# Все разделы

# О платформе
Система Terra360 создана для оцифровки хода строительно-монтажных работ и автоматизации бизнес-процессов на объектах капитального строительства с применением технологий машинного зрения и искусственного интеллекта. Платформа позволяет отслеживать прогресс выполненных работ на каждом этапе строительства, снизить влияние человеческого фактора благодаря автоматизации, контролировать качество выполненных работ подрядчиками и решать множество других операционных и организационных задач в ходе реализации проектов разных масштабов.
# Регистрация (получение доступа)
Для получения доступа к платформе Terra360 необходимо отправить электронное письмо на адрес support@terra360.io в следующем формате (поля, отмеченные зеленым шрифтом, необходимо заменить в соответствии с вашим запросом)
| Поле | Значение |
|---|---|
| Тип запроса | Получение доступа |
| Организация | Укажите наименование вашей организации (юридическое лицо, с которым заключен договор на СМР) |
| Название проекта | Укажите наименование проекта/объекта строительства, к которому требуется получить доступ. Если доступ необходим к нескольким проектам, то перечислите их. Можно указывать сокращенные наименования или маркетинговые названия проектов. |
| Укажите e-mail адрес | |
| ФИО | Укажите ФИО |
| Телефон | Укажите телефон |
| Роль в проекте | Укажите роль пользователя (например: Генеральный директор или Прораб) |
![]()
Если с организационной стороны не возникнет дополнительных вопросов, то в течение 1 рабочего дня учетная запись будет создана в системе. После чего на указанный в запросе e-mail придет автоматическое уведомление от системы Terra360 о создании учетной записи. Пользователю нужно будет перейти по ссылке, указанной в полученном уведомлении от системы Terra360, для прохождения авторизации. После завершения этого процесса пользователь сможет войти в систему через веб-браузер и начать использовать ее без необходимости устанавливать какое-либо программное обеспечение на свой компьютер.
Если требуется предоставить доступ нескольким пользователям сразу, можно в одной заявке сделать несколько таких таблиц на каждого пользователя.
# Авторизация
Для авторизации в системе Terra360 необходимо перейти по ссылке: https://app.terra360.io (opens new window) Введите или скопируйте данный адрес в адресную строку вашего интернет-браузера, после чего откройте данную страницу, и перед вами появится окно авторизации системы, куда вам необходимо ввести свой логин и пароль:

# Проект
После авторизации на главном экране выберите свой проект и кликните по нему, чтобы перейти в его структуру:

После перехода в проект в левой части отображается его структура, а в правой части - планы/схемы соответствующего раздела структуры. Изначально структура проекта может создаваться в системе как администратором проекта, так и руководителем проекта или ГИПом. При формировании структуры учитываются особенности проекта с тем, чтобы иерархия разделов была понятна всем пользователям системы при работе с проектом (инженерам, подрядчикам и др.):

При выборе определенной схемы в структуре проекта в правой части интерфейса будет отображена сама схема. На этой схеме могут быть выделены реперные точки съемок объекта, которые делают операторы, или реперные точки выявленных дефектов, зафиксированных инженерами стройконтроля в ходе своей деятельности. Для просмотра изображений в определенной точке необходимо кликнуть по ней, чтобы открылась фотография в формате 360, которую можно вращать, удерживая левую кнопку мыши на снимке:

На снимках можно размечать реперные точки. Реперные точки – это точки на схемах проекта, по которым происходит съемка объекта/объектов строительства. Они присутствуют на схемах внутри проекта (поэтажные схемы, кровля, придомовая территория и т д.). Изначально точки устанавливаются сотрудниками проекта – специалистами по оцифровке строительных объектов согласно методическим указаниям по оцифровке. В разных проектах процесс оцифровки объекта/объектов строительства может отличаться, но в общих случаях процесс выглядит следующим образом:

Таким образом выполняется оцифровка всего объекта строительства на периодической основе (еженедельно или раз в 3 дня в зависимости от проекта) на протяжении всего строительного процесса до завершения финальных работ всех исполнителей (подрядчиков).
Сотрудники строительного контроля в рамках данной задачи используют интерфейс работы со снимками для выделения полигональных областей и создания задач для определенных подрядчиков. Кроме того, есть возможность просматривать "временную линию" снимков в одной реперной точке и использовать другие функциональные возможности, необходимые для работы в проекте. Для навигации по возможностям/функциям работы со снимками используется верхнее меню (при наведении курсора мыши будут всплывать подсказки/описание функции):

# Задачи
![]()
В системе Terra360 существуют разные типы задач, которые созданы для автоматизации различных бизнес-процессов на проектах капитального строительства. Жизненный цикл каждой задачи состоит из ее статусов, каждый из которых несет в себе не только смысловую нагрузку, но и ограничивает права ее редактирования разными пользователями c разными ролями в проекте. В данном разделе опубликованы описания только тех типов задач, с которыми работает инженер строительного контроля в ходе своей операционной деятельности.
# Приемка
В данном подразделе собраны подробные описания того, как осуществлять приемку работ после того, как был сделан вызов на приемку со стороны подрядчика (исполнителя) работ, а также как самостоятельно оформить в системе приемку работ инженеру строительного контроля, если подрядчик не смог по каким-либо причинам оформить вызов со своей стороны. Сам бизнес-процесс приемки работ может отличаться на разных проектах строительства в зависимости от договорных отношений между субподрядчиками, подрядчиками, ген. подрядчиком и заказчиком, но в целом основной и главный процесс остается без изменений.
# Приемка работ через web-версию
Для перехода к списку задач по приемке выберите и перейдите в раздел «Приемка работ» в основном меню в левой части интерфейса программы:

После перехода отобразится список задач приемки работ. Для удобства навигации задачи сортируются по мере их создания, и новые задачи на приемку появляются в начале списка. Из самого списка можно просмотреть № задачи по порядку, статус задачи, в колонке принимаемые работы – краткое описание работ, которое задал подрядчик, в колонке инициатор – пользователь, кто создал задачу на приемку, в колонке инженер стройконтроля – на кого создана задача, в колонке подрядчик – кто является подрядчиком (часто совпадает с инициатором, но может и различаться), в колонке комментарий – дополнительные комментарии по задачам.

Для удобства поиска определенных задач можно воспользоваться фильтром в правой верхней части интерфейса:

Задачи, находящиеся в статусе «Новые» - это те задачи, по которым необходимо выполнить приемку. Для того чтобы принять работы, необходимо перейти в саму задачу, кликнув по ее названию:

После чего из списка задач вы переходите в интерфейс самой задачи:

В правой части экрана есть выбор «Согласовать время» - нажимаете этот вариант, если вам подходит указанное подрядчиком время приемки работ, и вы готовы принять работы по данной задаче. Также возможен выбор «Отказ» - нажимаете эту кнопку в тех случаях, если вы не сможете к выбранному времени принять работу у подрядчика или по другим причинам, которые необходимо указать после нажатия на кнопку «Отказ» для того, чтобы подрядчик понимал причину и запланировал новый вызов с учетом вашего комментария.
Если подрядчик при вызове инженера стройконтроля выделил на схеме полигональные области сдаваемых работ, то это можно будет увидеть, нажав на соответствующий значок в правой части экрана перехода к схеме, после чего вы переходите в интерфейс с отображением схемы с выделенными на ней областями сдаваемых работ:

Для перехода обратно в интерфейс задачи из просмотра областей на схеме необходимо нажать кнопку «Назад»:
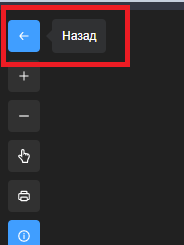
Для того чтобы начать приемку, необходимо принять задачу в работу нажатием кнопки «Согласовать время». После того как проверили вкладку информация (правильно ли указана та информация, которую указал подрядчик при вызове строительного контроля), переходите во вкладку фотографии, куда загружаете фотографии принимаемой конструкции или какого-либо вида работ нажатием «+»:
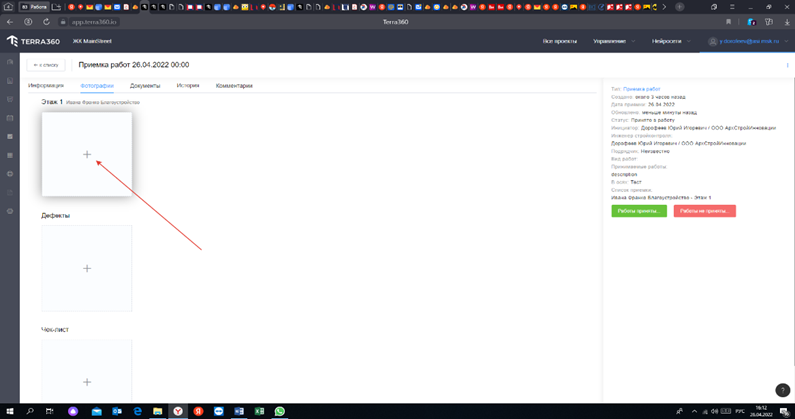
Фотографии принимаемой конструкции или какого-либо вида работ загружаете в верхнюю вкладку нажатием «+»:

Если в процессе приёмки вы обнаружили какой-то дефект (например, ширина ячейки армирования не соответствует проекту), то фотографируете и прикрепляете его во вторую вкладку с плюсом под названием «Дефекты», а в примечаниях описываете пояснения к дефекту, и в этом случае работы не принимаются. Все фотографии, которые вы сделали, должны быть перенесены на компьютер заранее, так как при нажатии на кнопку с плюсом для загрузки файлов вам потребуется указать путь местоположения фотографии или скана документа на локальном компьютере:
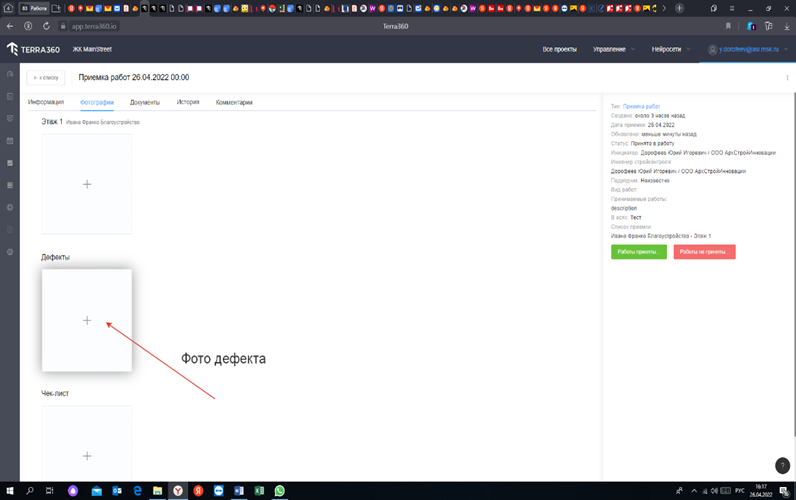
В зависимости от проекта и договорённостей по чек-листам принимаемых работ, вы также можете прикреплять к задачам приемки сканы чек-листа, независимо от того, приняты работы или нет:

Во вкладке документы вы можете загружать дополнительные документы и/или схемы с выделением принимаемых работ. Во вкладке история отображается: кто создал задачу, кому направлено на почту, кто взял в работу и т.д. Во вкладке комментарии, при необходимости вносите пояснения к приёмке работ:

После всего вышеописанного вы должны принять работы или не принять работы, нажав на соответствующую кнопку:

Если Вы не приняли работы по какой-либо причине, которую указываете в комментариях, то статус в задаче меняется на «Работы не приняты», и в этом случае подрядчику необходимо будет заново создавать задачу, т.е. появится новая задача и сроки. В старой задаче сроки меняться не будут. Вызов инженера строительного контроля подрядчик должен выполнить заново путем создания новой задачи, и данный процесс повторится. Если вы приняли работы, то они будут отображаться в общем списке как «Принято».
# Выделение полигональных областей на схеме
В системе Terra360 существует функционал выделения полигональных областей на схемах/планах. Данный функционал реализован с целью упрощения и наглядности сдаваемых работ, а также для исключения необходимости прикреплять к задачам сканы документов/схем с выделением на схеме/плане областей, по которым сдаются работы. В зависимости от проектов и договорных отношений между подрядными организациями данную функцию могут выполнять как инженеры строительного контроля после того, как берут задачу на приемку от подрядчиков в работу (после нажатия кнопки «Согласовать время»), так и сами подрядчики, когда делают вызов на приемку инженеров стройконтроля. Операция по выделению области сдаваемых работ на схеме/плане не занимает много времени. Данную операцию можно осуществлять через web-версию платформы. Для того чтобы выделить область, необходимо после того, как вы согласовали время по задаче на приемку, но еще не приняли ее окончательно, нажать на значок перехода к схеме в левой части экрана:

После нажатия на данный значок перед вами откроется план/схема:

На открывшейся схеме необходимо выбрать в верхней части «Окончательная приемка». После выбора, курсором мышки выделяете на схеме область сдаваемых работ. После выделения области или нескольких областей, необходимо нажать кнопку «Сохранить» в верхней части. На этом данный процесс завершен. Вы можете нажать кнопку «Назад» в виде стрелки влево и перейти обратно в задачу приемки или вернутся в общий список задач приемки для отслеживания статусов по ним. После того как данную задачу возьмет в работу инженер строительного контроля, он увидит выделенные вами области на схеме. Примечания:
- Выделяемые области должны быть геометрически замкнутыми;
- Для удобства выделения, план/схему можно увеличивать или уменьшать соответствующими кнопками «+» или «-» в интерфейсе, а также путем прокрутки колесика мышки;
- На схеме могут отображаться ранее размеченные работы из других процессов приемки работ
В случае если в качестве объекта приемки был выбран рабочий план, доступен переход на рабочий план и возможность принять/не принять работы по каждому полигону:

Для того, чтобы отобразить все полигоны рабочего плана, независимо от просматриваемой приемки:

После изменения состояния приемки для полигонов рабочего плана, последние будут выделены соответствующим цветом:

# Двустадийная приемка
Процесс двустадийной приемки сегодня актуален для многих современных проектов капитального строительства. Данный процесс внедряется с целью повышения контроля и уровня качества выполненных работ подрядными организациями. Суть процесса заключается в том, чтобы каждая задача приемки работ, инициированная исполнителем/подрядчиком, проходила две стадии приемки разными инженерами строительного контроля. Для наглядности данного процесса ниже представлена схема, на которой видны возможные действия пользователей - инженеров строительного контроля и статусы задачи:

Из представленной схемы видно, что после принятия работ инженером строительного контроля на первом этапе, задача приемки переходит в статус «ожидание инженера СКЗ»:
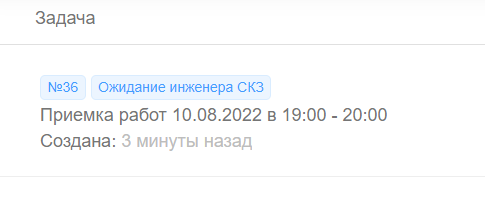
После проведения приемки инженером строительного контроля на втором этапе задача будет завершена, а в списке приемок будет отражена следующая информация:

В столбце «комментарий» будут отображаться комментарии (при их наличии) как со стороны инженера стройконтроля от ген. подрядчика, так и от инженера стройконтроля от заказчика.
Важно отметить, что данный процесс может быть реализован на проекте лишь после соответствующей настройки со стороны администратора проекта.
# Дефекты
Операцию по созданию дефекта можно осуществлять, используя как веб-версию платформы с компьютера или планшета, так и мобильное приложение Terra360 на базе Android или IOS, которое можно установить из официальных магазинов Google play и Apple store. На текущий момент дефекты разделяются на несколько типов:
- Дефект визуализированный, созданный в результате операционной деятельности инженера стройконтроля при осмотре объекта, как новая реперная точка типа «дефект» с добавлением фотографии с камеры;
- Дефект, созданный в ходе приёмки работ, с добавлением фотографий с камеры и связанный с задачей приемки;
- Дефект общий, не привязанный к конкретному плану этажа и к конкретной реперной точке;
- Дефект, который отмечен путем выделения области на загруженных снимках 360 и привязанный к конкретной реперной точке
- Дефект, который может создать нейросеть платформы на основании всей базы фотоснимков (зависит от настроек проекта). Для уточнения этой информации по данному типу дефектов обращайтесь к вашему администратору проекта.
Независимо от типа дефекта, основной смысл таких задач заключается в том, чтобы зафиксировать строительный дефект в виде задачи и назначить ее на исполнение подрядчику или ответственному лицу от подрядчика в зависимости от организационных договоренностей по бизнес-процессам в проекте, договорных отношений между заказчиком, генподрядчиком, подрядчиком, субподрядчиком, тех. заказчиком и другими участниками в проекте.
# Создание дефекта при приемке работ в web-версии
В процессе приемки работ инженеру строительного контроля необходимо прикрепить фотографию из файла на вкладке фотографий и заполнить поля по названию дефекта и рекомендациям по его устранению в правой части всплывающего окна:
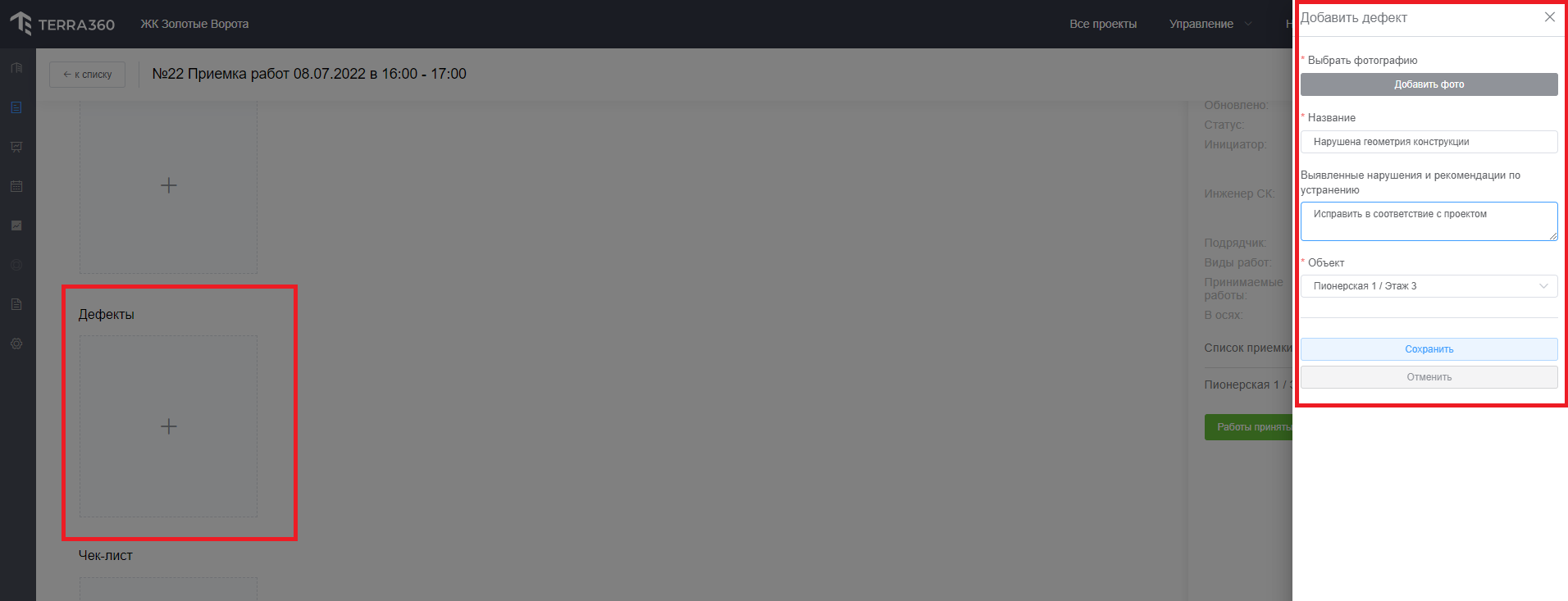
После сохранения информации и отказа в принятии работ, в списке задач дефектов появится данная задача дефекта:

Если зайти в задачу, то в нижней части можно увидеть ее связь с задачей приемки:

После создания задачи она находится в статусе «Новая», а подрядчику приходит уведомление, что на него создана новая задача с дефектом. Когда подрядчик от себя зайдет в эту задачу, то ему будет доступна кнопка «Взять в работу», после чего задача переходит в соответствующий статус «В работе». После того как подрядчик физически исправляет дефект, он должен перевести данную задачу с дефектом в статус «Исправлено» путем нажатия соответствующей кнопки в интерфейсе самой задачи. После этого данная задача переходит в статус «Исправлено». Инженеру стройконтроля должно прийти уведомление о том, что данная задача дефекта была исправлена подрядчиком. Далее инженер стройконтроля может найти ее в списке задач и, щелкнув по ней, увидеть комментарий подрядчика по исправлению, а также прикрепленные документы и/или фотографии. В свою очередь, инженер стройконтроля должен физически проверить исправленные работы, и в зависимости от результата либо закрыть задачу нажатием кнопки «Исправлено», либо отправить на доработку, в случаях, если дефект не был исправлен по факту или исправлен некорректно и требуется доделать работы:
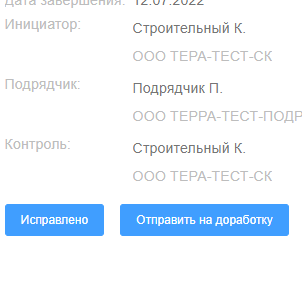
В обоих случаях подрядчику придет уведомление, что данная задача была закрыта инженером стройконтроля, либо отправлена на доработку, в этом случае подрядчику необходимо повторно принять задачу в работу и по результатам подтвердить заверение переводом ее уже во второй раз в статус «Исправлено». Дальнейший процесс аналогичный, как и в первом случае. Таким образом, инженер стройконтроля имеет право несколько раз оправлять на доработку одну и ту же задачу. Пока она не будет исправлена, и он ее не закроет окончательно.
# Создание дефекта путем его разметки на снимках 360 через web-версию
Данный способ создания задач дефектов отличается от предыдущего. В данном случае дефект фиксируется и выделяется на ранее загруженных снимках в проект (например, операторами съемки объекта) путем выделения области. Для того чтобы создать на подрядчика задачу дефекта таким способом, необходимо при просмотре снимков в реперных точках на планах проекта, зайдя в определенную точку на схеме для просмотра снимка, нажать кнопку в верхнем навигационном меню «Отметить дефект»:

После чего выделить мышкой область дефекта на снимке и в левой части экрана заполнить поля новой задачи дефекта (название, подрядчик, контроль, дата завершения и др.):

После заполнения полей необходимо нажать кнопку «сохранить». Таким образом, будет создана новая задача на подрядчика для устранения дефекта, и ему придет соответствующее уведомление от системы. Дальнейший процесс/жизненный цикл данной задачи аналогичен, как описано в разделе создания «Создание дефекта при приемке работ в web-версии».
# Создание дефекта с созданием новой реперной точки через web-версию
Данная операция выполняется, когда необходимо зафиксировать дефект с привязкой к определенной схеме проекта, и, в отличие от создания дефекта на ранее загруженных снимках 360, в данной операции добавляют 2Д снимок, зафиксированный непосредственно на месте дефекта. Для того чтобы добавить новую реперную точку типа «Дефект» на определённой схеме проекта, необходимо открыть данную схему в структуре самого проекта и в верхней части нажать значок «!»:

После нажатия на данной значок необходимо кликнуть курсором мыши на схеме в ту точку, где вам необходимо зафиксировать данный дефект. После клика перед вами откроется интерфейс задачи создания нового дефекта, в котором необходимо заполнить соответствующие поля:

После заполнения полей задачи дефекта не забудьте прикрепить фотографию дефекта и нажать кнопку «сохранить»:
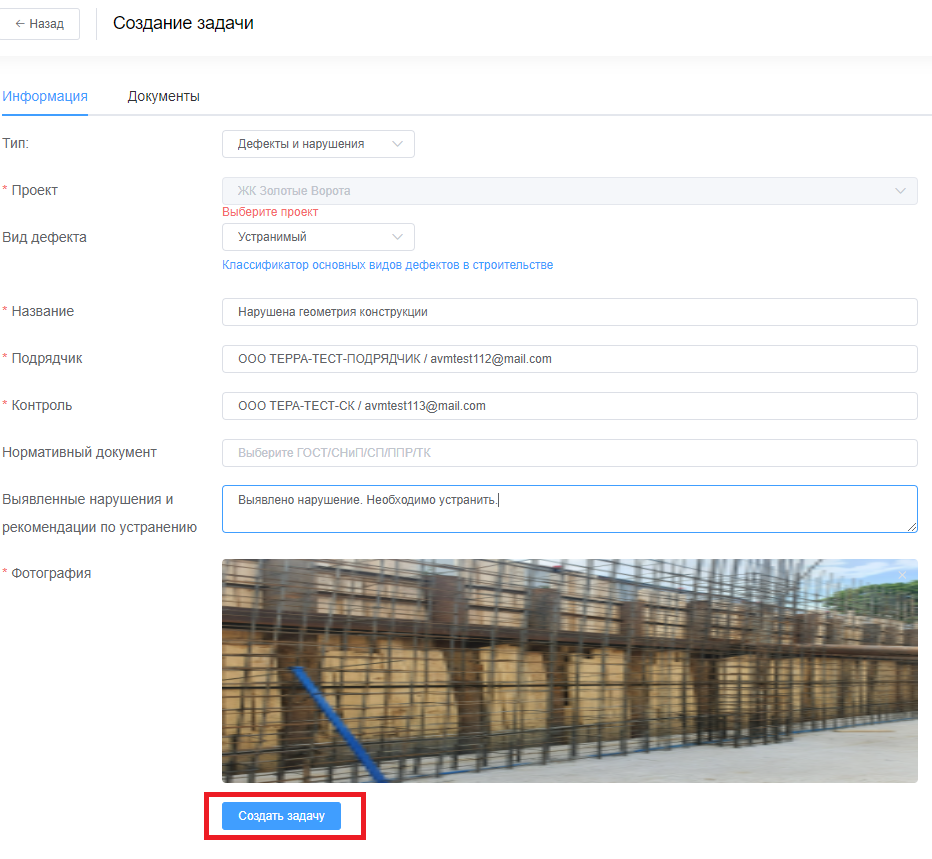
Дальнейший процесс/жизненный цикл данной задачи аналогичен, как описано в разделе «Создание дефекта при приемке работ в web-версии».
# Создание общего дефекта, не привязанного к этажу/схеме
Выберите соответствующий тип задач:

И нажмите "Создать дефект"

Заполните необходимые поля и нажмите "Создать задачу":
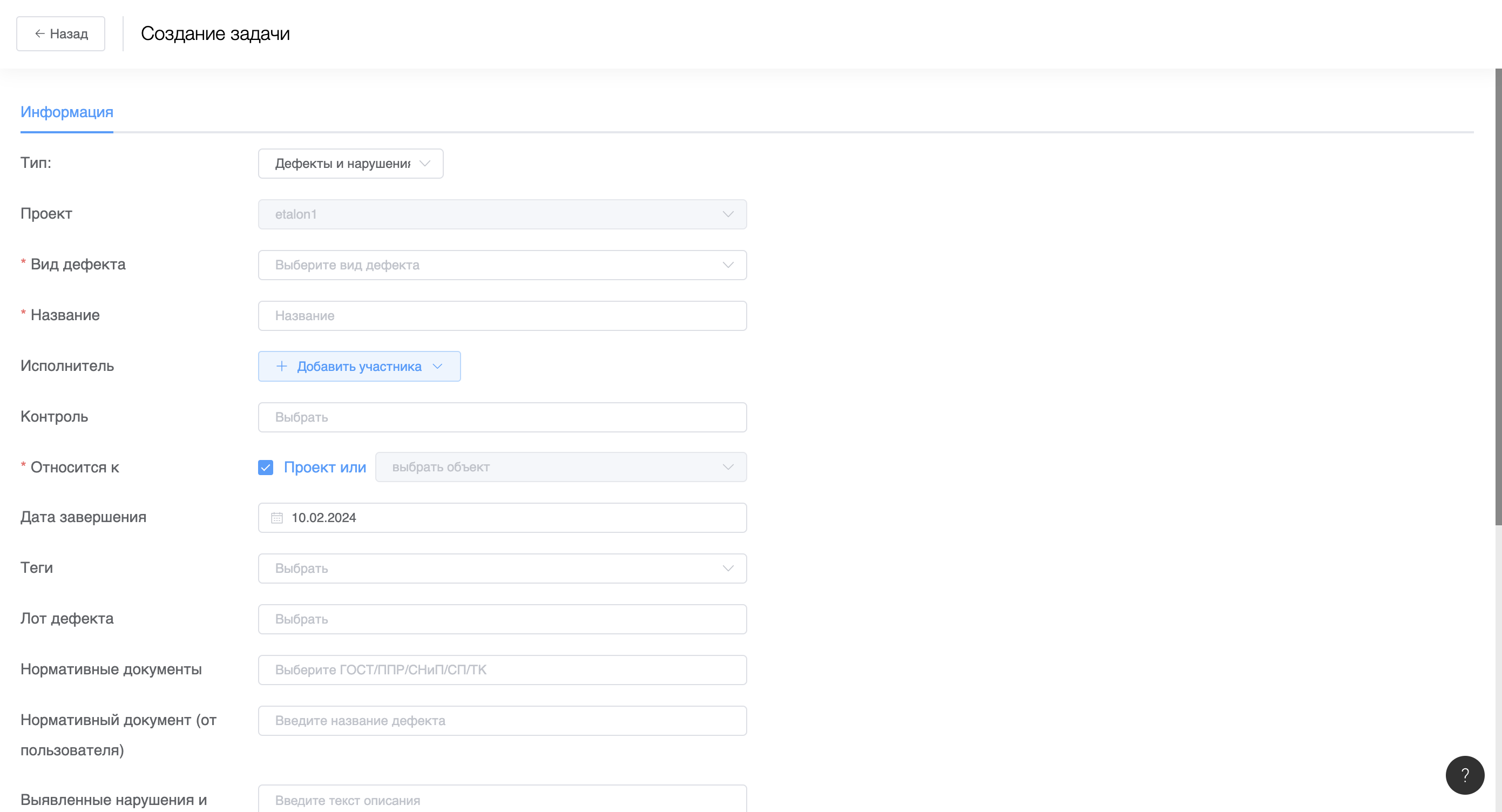
Дальнейшее заполнение задачи вы сможете продолжить при работе с дефектом в состоянии черновика:
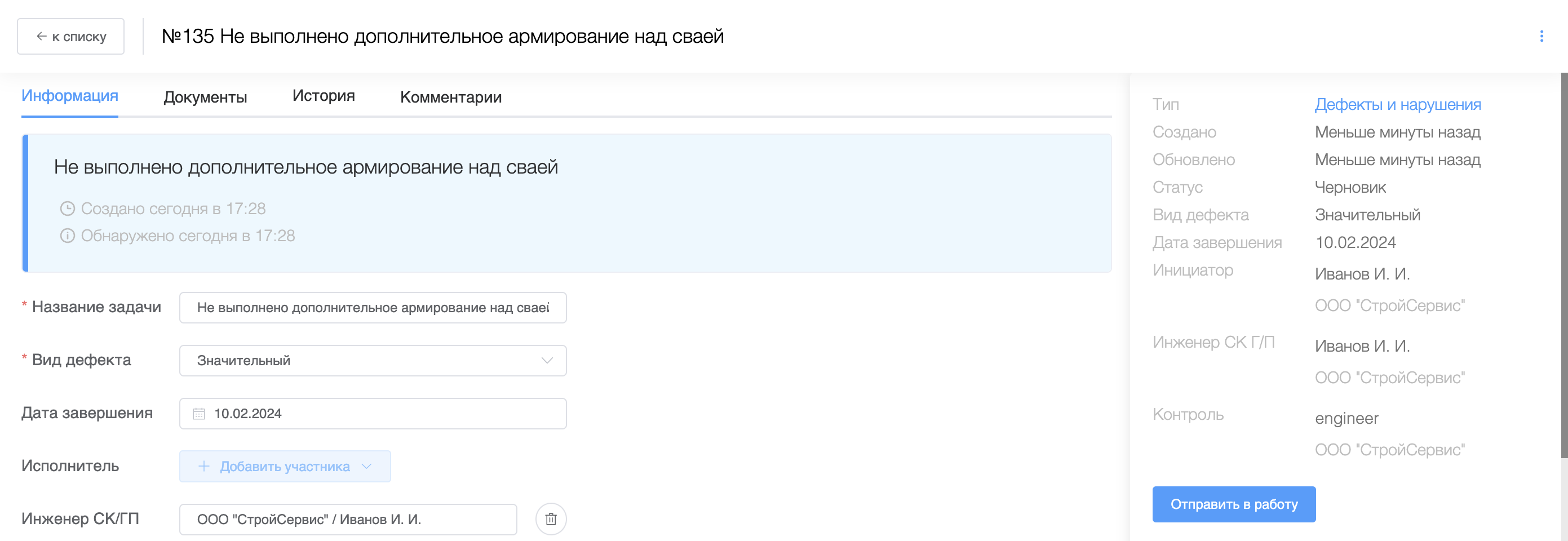
Вы можете прикрепить изображение дефекта как при создании, так и в процессе заполнения дефекта в состоянии черновика:
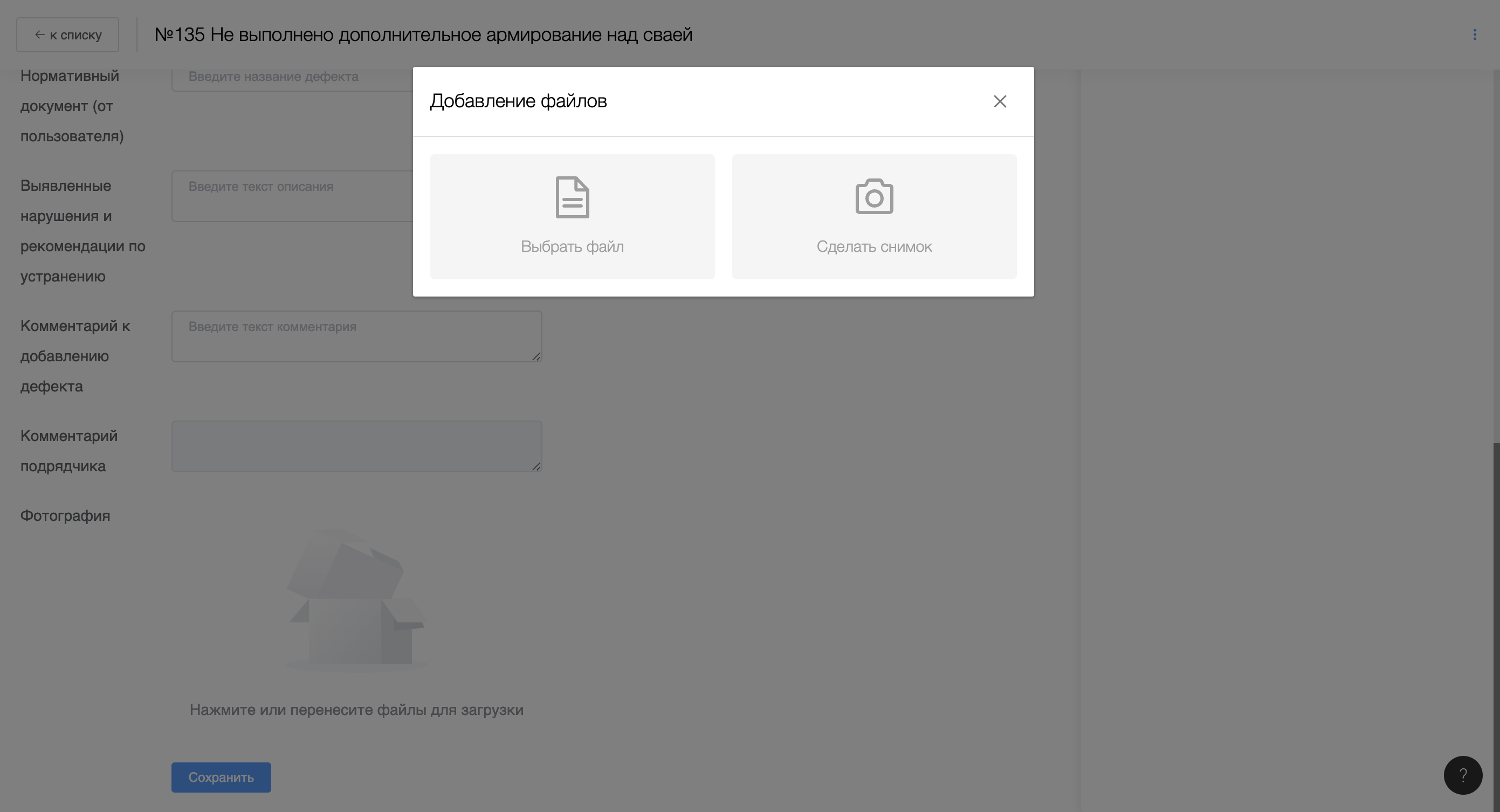
Выберите файл - изображение или сделайте снимок с использованием камеры устройства.
Обратите внимание на выбор исполнителя. На текущий момент доступна передача дефекта подрядчику или инженеру строительного контроля Г/П:
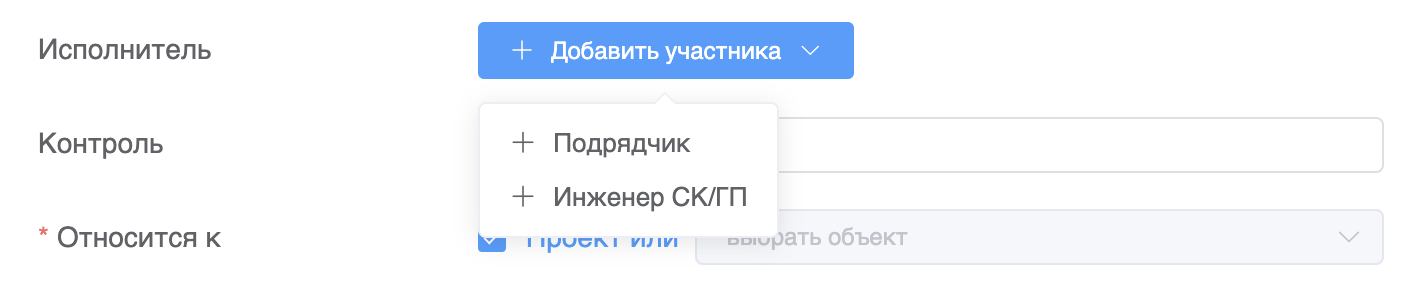
От выбранного исполнителя зависит процесс работы с дефектом в системе.
- В случае выбора подрядчика последний занимается исправлением и передачей на проверку указанному контроллеру или лицу - инициатору задачи.
- В случае выбора инженера СК Г/П последний определяет подрядчика и отвечает за проверку его работы перед передачей итогового результата ответственным, по аналогии с процессом, описанным пунктом выше. Также инженер СК Г/П может выполнить исправление дефекта своими силами, если это возможно.
Делегирование работы подрядчику со стороны инженера СК Г/П доступно при выборе действия "Передать подрядчику".
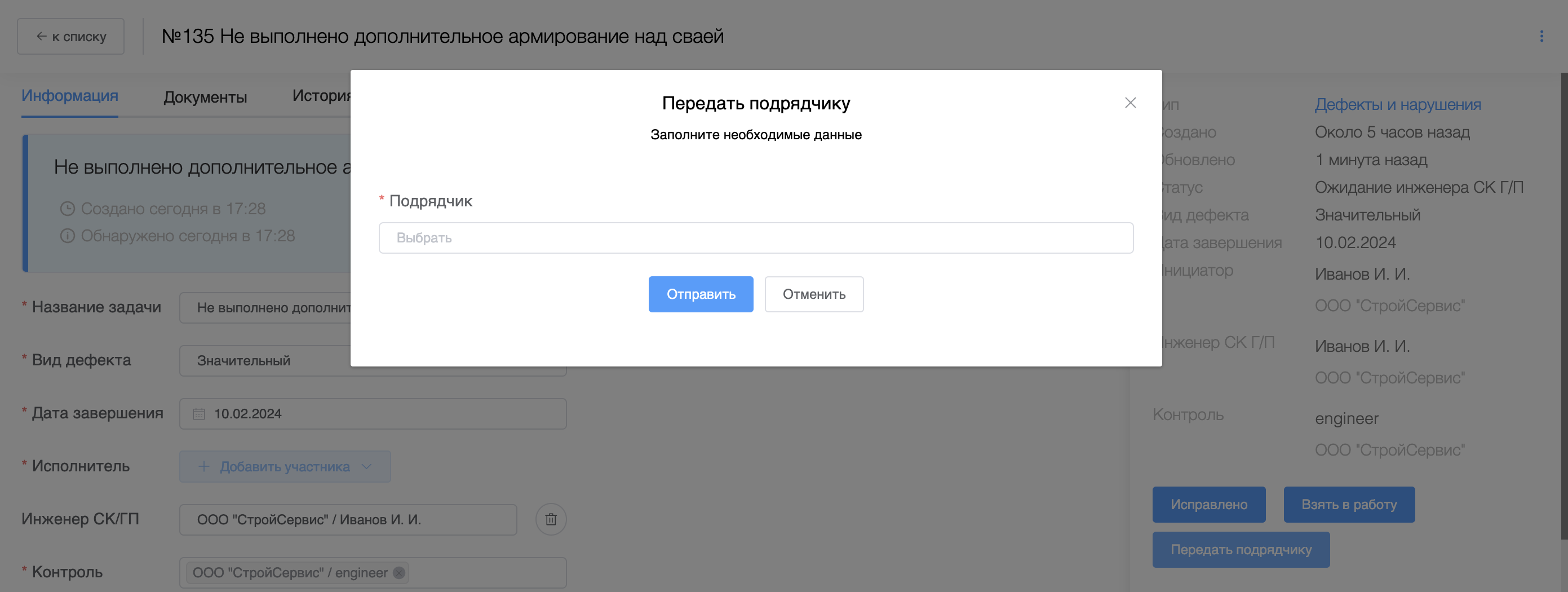
# Предписания
# Создание предписаний через web-версию
После прохождения авторизации выберите проект на главной странице, на котором вы осуществляете строительный контроль. Далее с левой стороны экрана необходимо выбрать меню задачи и «Предписания»:

После перехода в данный раздел перед вами загрузится список уже созданных предписаний по данному проекту. Для того чтобы создать новое предписание, необходимо нажать кнопку «Создать предписание» в правом верхнем углу:

Нажав на кнопку, у Вас откроется страница составления предписания, где нужно будет внести следующие данные: Первые 3 пункта (тип, номер и проект) заполнятся автоматически. В графе «шаблон предписания» выбираете свой шаблон из выпадающего списка. В графе «Подрядчик/субподрядчик» выбираете из выпадающего списка подрядчика, на кого выписывается предписание. В следующей графе «шаблон акта проверки» программа заполнит сама, в настоящее время этот пункт находится в разработке. Следующим пунктом идёт «дата завершения», здесь указываете дату, до которой необходимо исправить дефект. В пункте «описание» соответственно описываете дефект (к примеру, ячейка армирования не соответствует проектному размеру), по которому создаёте предписание. В графе «добавление участников» при необходимости добавляете участников процесса:

Само предписание вы можете создавать на основании одного или нескольких дефектов, которые были созданы ранее. Для этого необходимо нажать «выбрать связанный дефект» и в появившемся окне выбрать/отметить галочками задачи дефектов, после чего нажать «сохранить» в нижней части экрана. Далее выбранные дефекты связываются с данным предписанием:
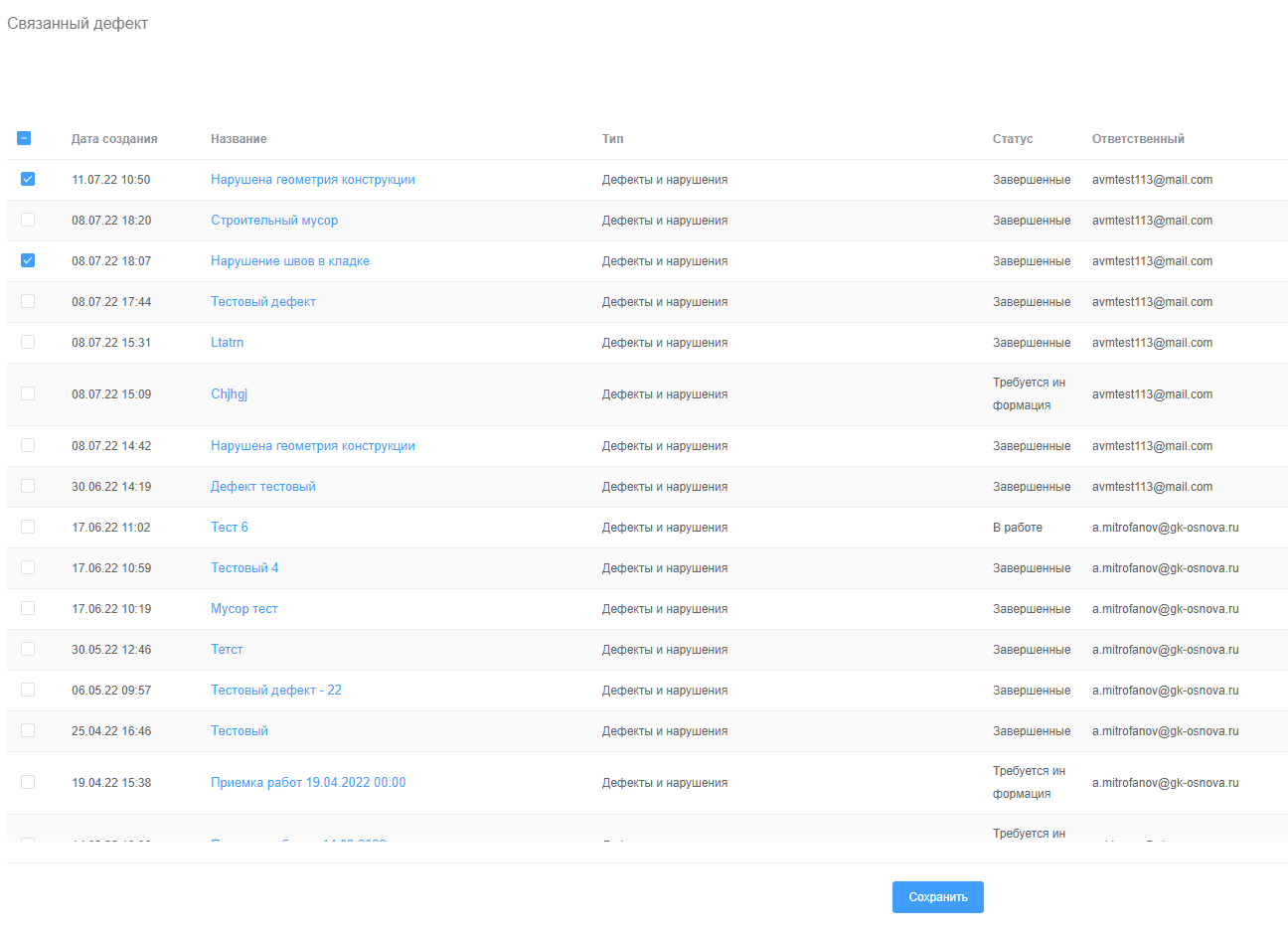
Дополнительно вы можете перейти во вкладку документы, которая находится справа от вкладки «информация», и прикрепить необходимые фотографии или чертежи, которые относятся к Вашему предписанию, после чего необходимо в нижней части нажать кнопку «Создать предписание»:

После создания предписания, оно будет отражено в списке задач на вкладке "Предписания". Подрядчик, указанный в предписании, получит автоматическое уведомление по электронной почте.
Внимание! До того, как подрядчик взял в работу новое предписание, у инженера стройконтроля есть возможность его отменить, в случаях ошибочного или некорректного создания задачи. Для этого необходимо нажать кнопку «Отменить» в самом предписании:

Если же задача не была отменена, то подрядчик будет иметь возможность взять данную задачу предписания в работу, нажав на кнопку справа «взять в работу»:

Таким образом подрядчик берёт в работу задачу по предписанию, устраняет дефекты и заносит фотофиксацией работ в данную задачу, подгружает необходимые документы к этой задаче. После чего подрядчик переводит задачу в статус выполнено, путем нажатия соответствующей кнопки «Выполнено». После чего данную задачу уже инженер строительного контроля может завершить или отправить на доработку, в случаях фактического неисправления дефектов, связанных с данным предписанием:

Если инженер строительного контроля нажимает «Отправить на доработку», то задача повторно возвращается в статус «В работе» для устранения замечаний подрядчиком.
# Заказы снимков
# Создание заказов снимков через web-версию
Данный тип задач создан в системе для того, чтобы инженеры строительного конроля, а также другие уполномоченные сотрудники, кому предоставлен соответствующий уровень доступа, могли создавать задачи на оцифровку операторам съемки объектов строительства.
Для того чтобы создать новую задачу, т.е. дать задание оператору на оцифровку, сначала необходимо перейти в меню «Заказ снимков» для перехода к списку задач данного типа:

После открытия списка задач необходимо в правой верхней части нажать кнопку «Создать заказ снимков»:

Далее перед вами откроется интерфейс создания новой задачи:

В данном интерфейсе необходимо заполнить поля для новой задачи:
- «Подрядчик» - в данном поле необходимо выбрать организацию или конкретного пользователя, кто занимается оцифровкой проекта. В некоторых случаях задача может быть создана на конкретного оператора, в других случаях можно указать организацию, и тогда один из операторов этой организации должен будет взять в работу данную задачу.
- «Срок» - указываете дату, до которой необходимо выполнить съемку.
- «Расположение» - указываете по плану проекта где необходимо выполнить съемку. Съемка будет выполняться по всем реперным точкам указанного плана. Планов можно выбрать несколько.
- «Выбор ГПР» - необязательное поле. Указывается только в случаях, когда в ГПР предусмотрены данные типы задач.
- «Описание» - укажите в свободной форме дополнительное описание/указания для оператора, а также в случаях каких-то определенных особенностей съемки по данному заданию.
После заполнения полей необходимо нажать на кнопку «Создать»:

После создания новой задачи оператору или операторам организации в зависимости от выбора в поле подрядчик, приходит уведомление от системы о том, что создана новая задача. В списке задач она отображается в статусе «Ожидание исполнителя»:

Далее оператор должен зайти в задачу и нажать кнопку «Взять в работу»:

После того как оператор берет в работу задачу, она переходит в статус «В работе» и отображается в общем списке с новым статусом:

Также оператор может отменить задачу, указав подробно причину отмены, нажав на кнопку «Отменить» (задача в списке будет отображена как отмененная):

После того как оператор выполнил работу и загрузил новые снимки в систему, он нажимет кнопку «Выполнено»:

Далее указывает дополнительные комментарии при необходимости в всплывающем окне:
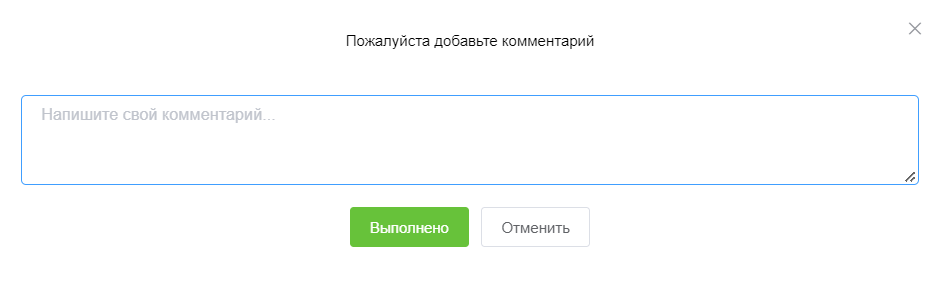
После чего в списке данная задача будет отображаться со статусом выполнена:

Также оператор может нажать кнопку «Не выполнено» и указать причины, по которым работа не была выполнена (в списке задач будет соответственно статус не выполнена):

На этом данный процесс завершен. Как и с задачами на приемку, по задачам дефектов и предписаний дополнительно ведется статистика и график в основном дашборде проекта. Данный тип задач также отображается в общем календаре проекта.
# График изменений проекта (дашборд)
Для удобства просмотра всех задач и изменений по проекту в целом в системе предусмотрен дашборд «График изменений проекта». Данный график изменений могут просматривать не только инженеры строительного контроля, но и руководители строительства, руководители проектов, главные инженеры проектов и другие участники, кому был предоставлен соответствующий доступ администратором проекта. Для того чтобы увидеть график изменений, необходимо нажать в левой части экрана кнопку «Дашборд»:

Далее нажмите кнопку «График изменений» в правой верхней части экрана:

После нажатия кнопки «График изменений» появится сам график с отображением общего количества созданных задач приемки, дефектов, предписаний, количества загруженных снимков оцифровки объекта, изменений в ГПР и другой сводной информации по данному проекту. В правой верхней части можно переключать вид графика на дни/недели для отображения информации в соответствии с временным периодом:


# План этажа
# Добавление этажа
Для множественного добавления этажей нажмите:
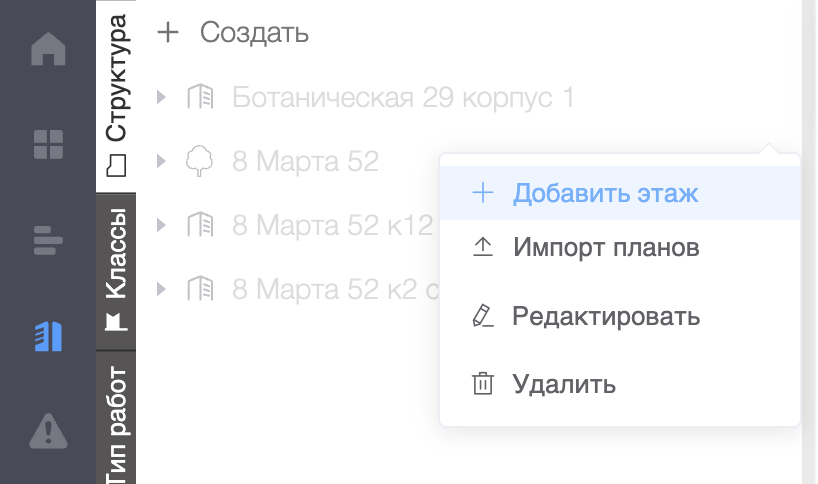
И выберите "Несколько этажей":
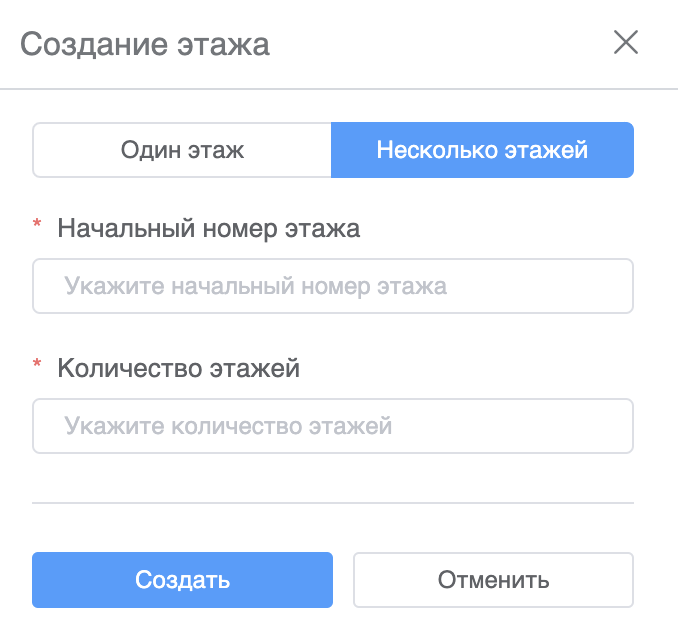
Укажите начальный номер этажа и количество этажей с учетом начального. Итоговый результат добавления будет отражен в соответствующей подсказке:
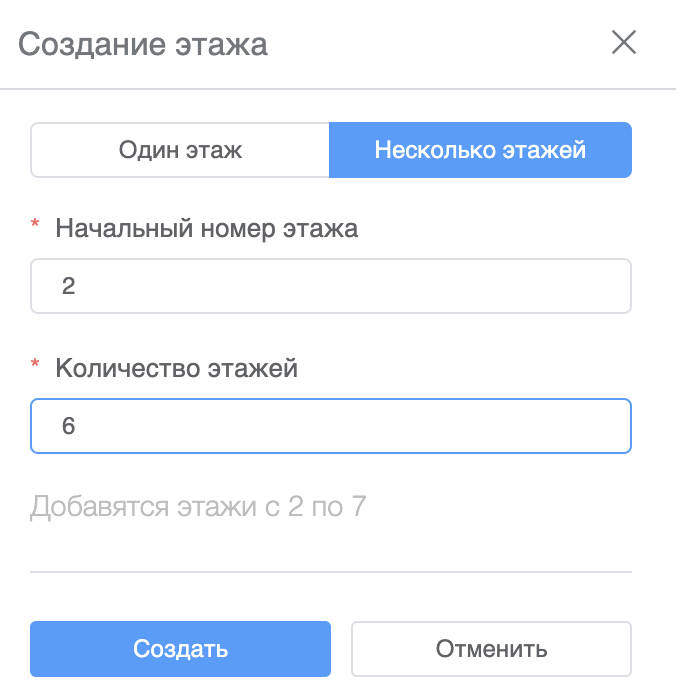
Важно! Номера уже существующих этажей будут пропущены.
# Импорт планов этажа
Для импорта этажей из набора изображений нажмите:
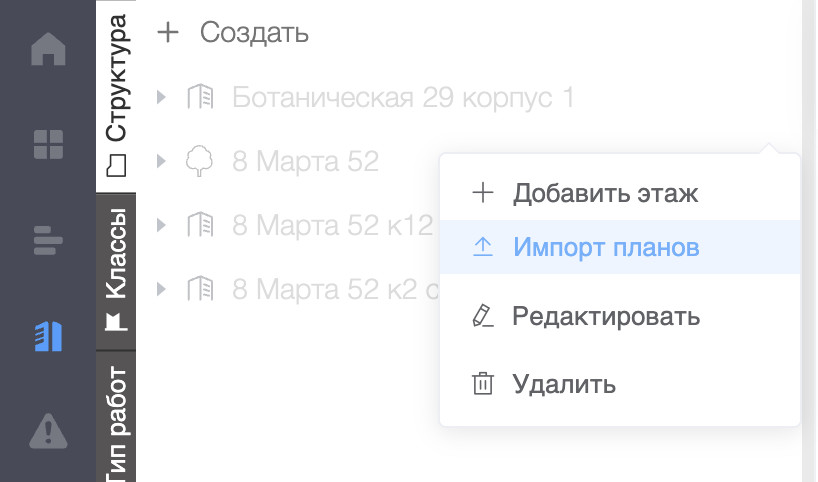
Откроется окно в котором вы можете выбрать необходимые изображения:
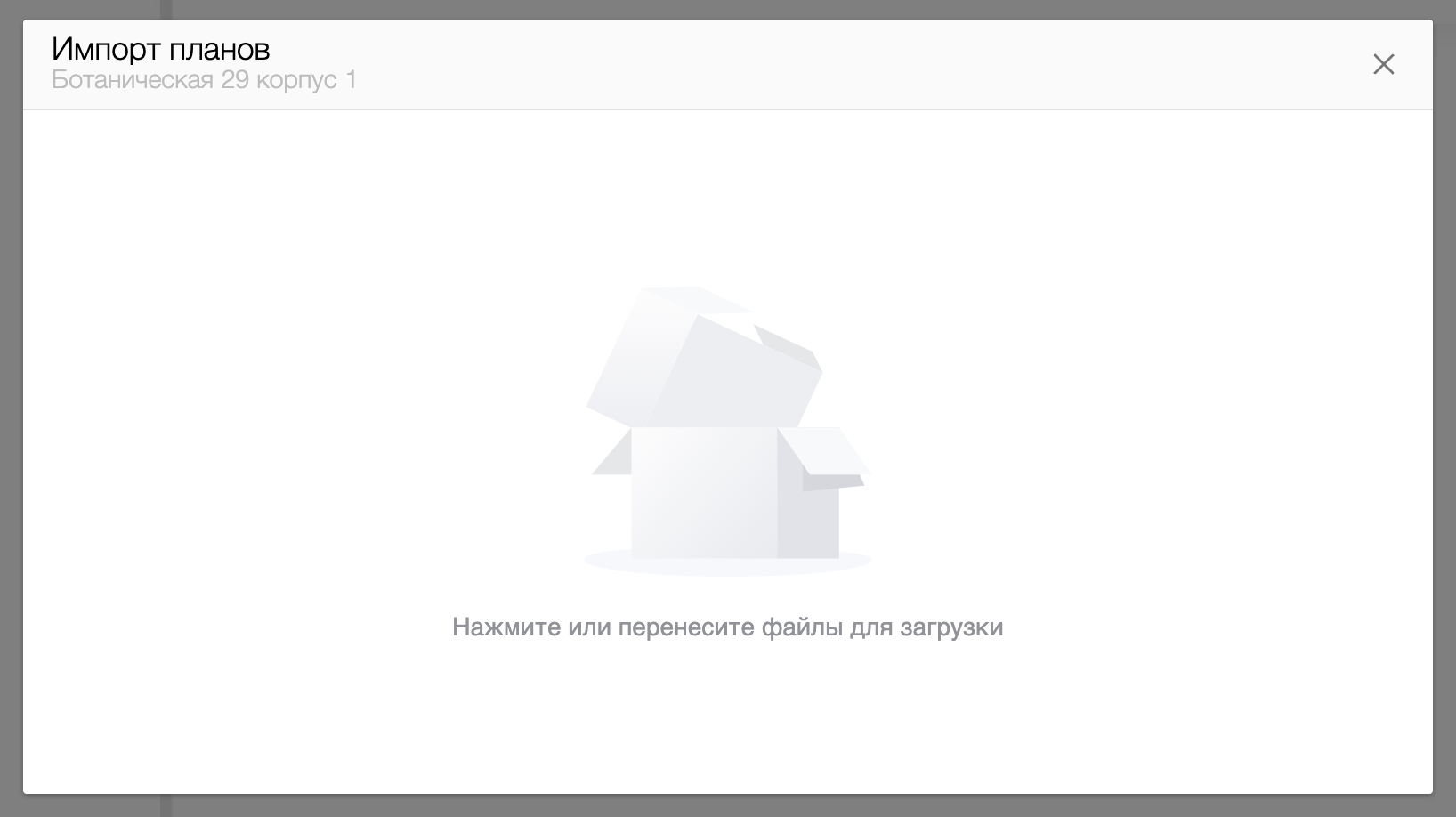
После завершения загрузки выбранных изображений укажите требуемые этажи и нажмите "Импортировать":
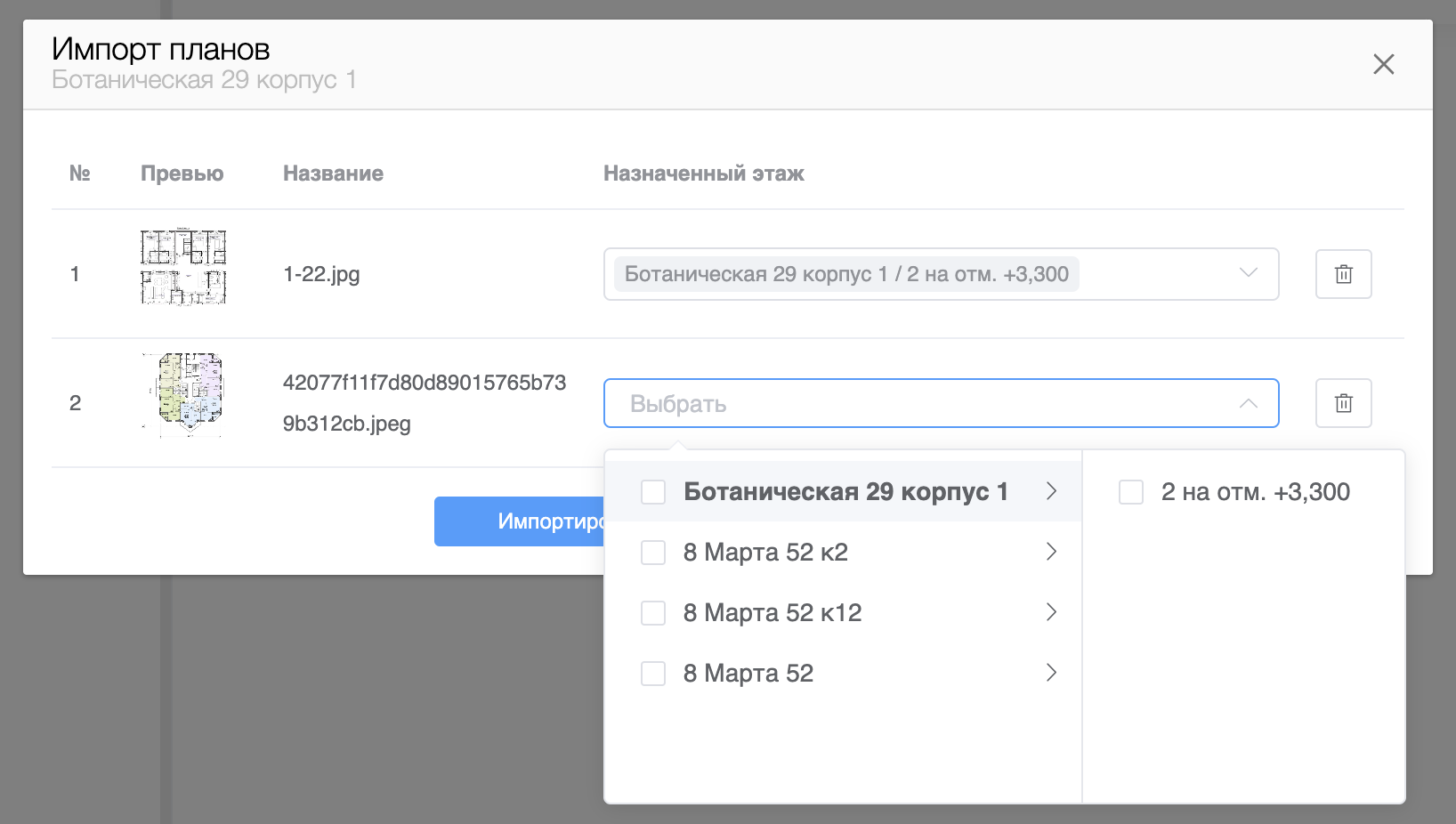
Для каждого изображения можно указать несколько этажей. В случае если несколько изображений связано с одним и тем же этажом, будет добавлено несколько планов.
# Добавление рабочего плана
Для добавления рабочего плана этажа перейдите в структуру проекта, выберите этаж и нажмите соответствующий пункт в выпадающем меню:

Откроется окно добавления плана, в котором можно выбрать DWG файл в качестве изображения плана для последующего импорта на платформу:
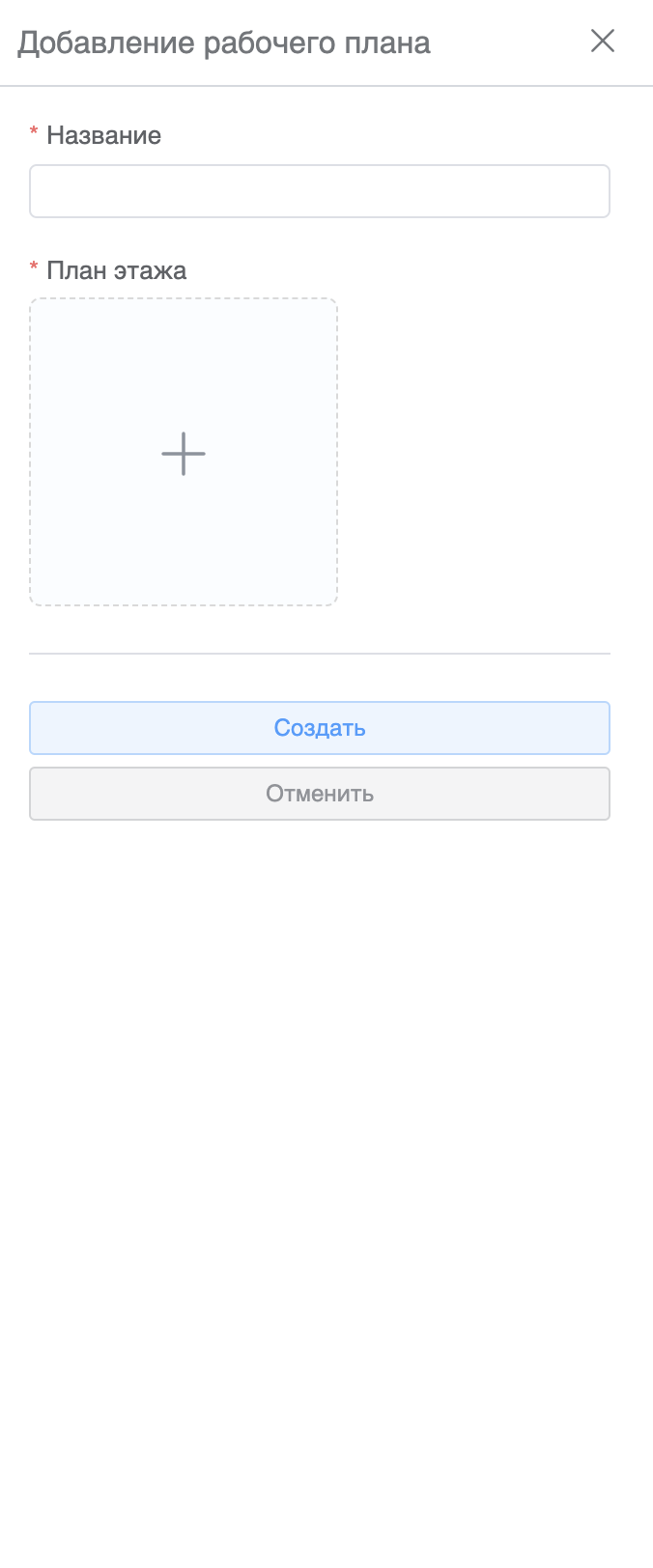
После выбора и загрузки плана будет предоставлен выбор внутренних слоев импортируемого DWG изображения и ввод дополнительной информации:
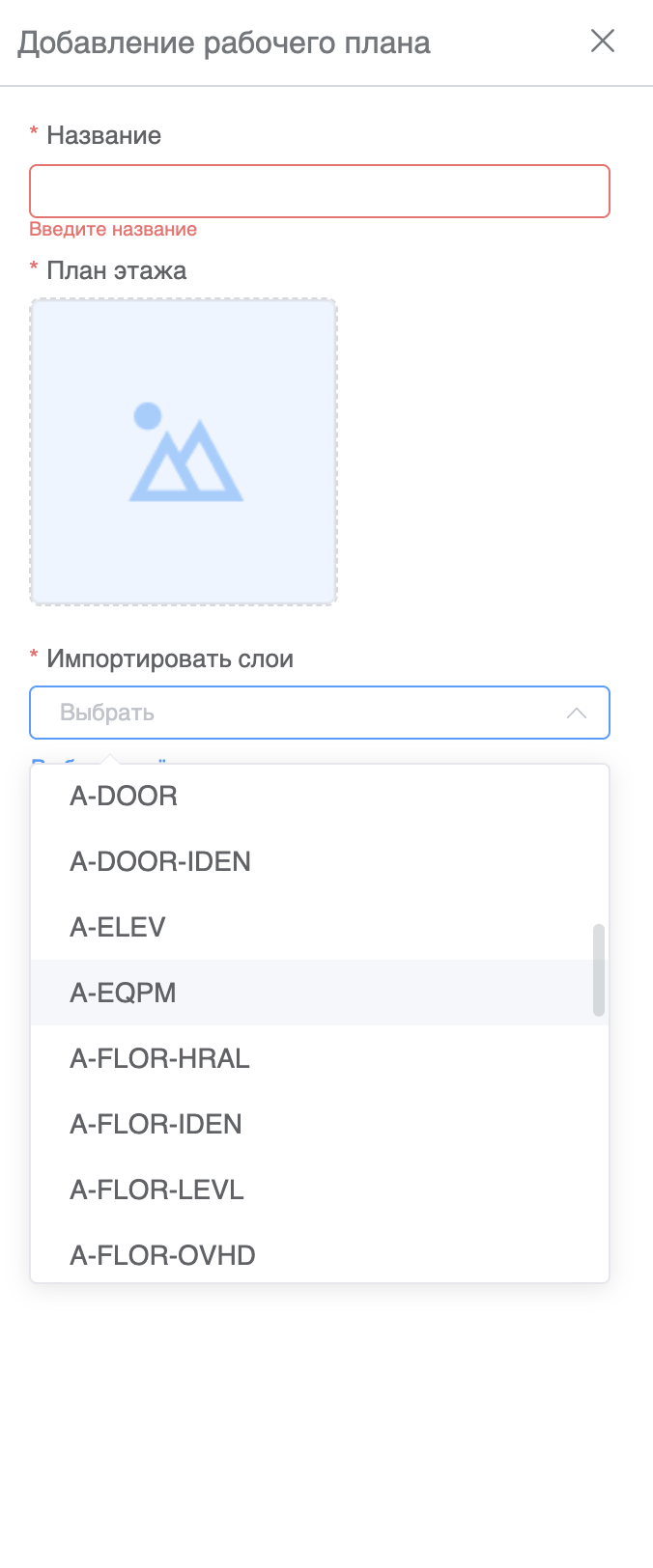
По завершении заполнения данных нового плана и подтверждения добавления будет выполнен переход к добавленному плану. Для завершения импорта выбранных слоев потребуется время:
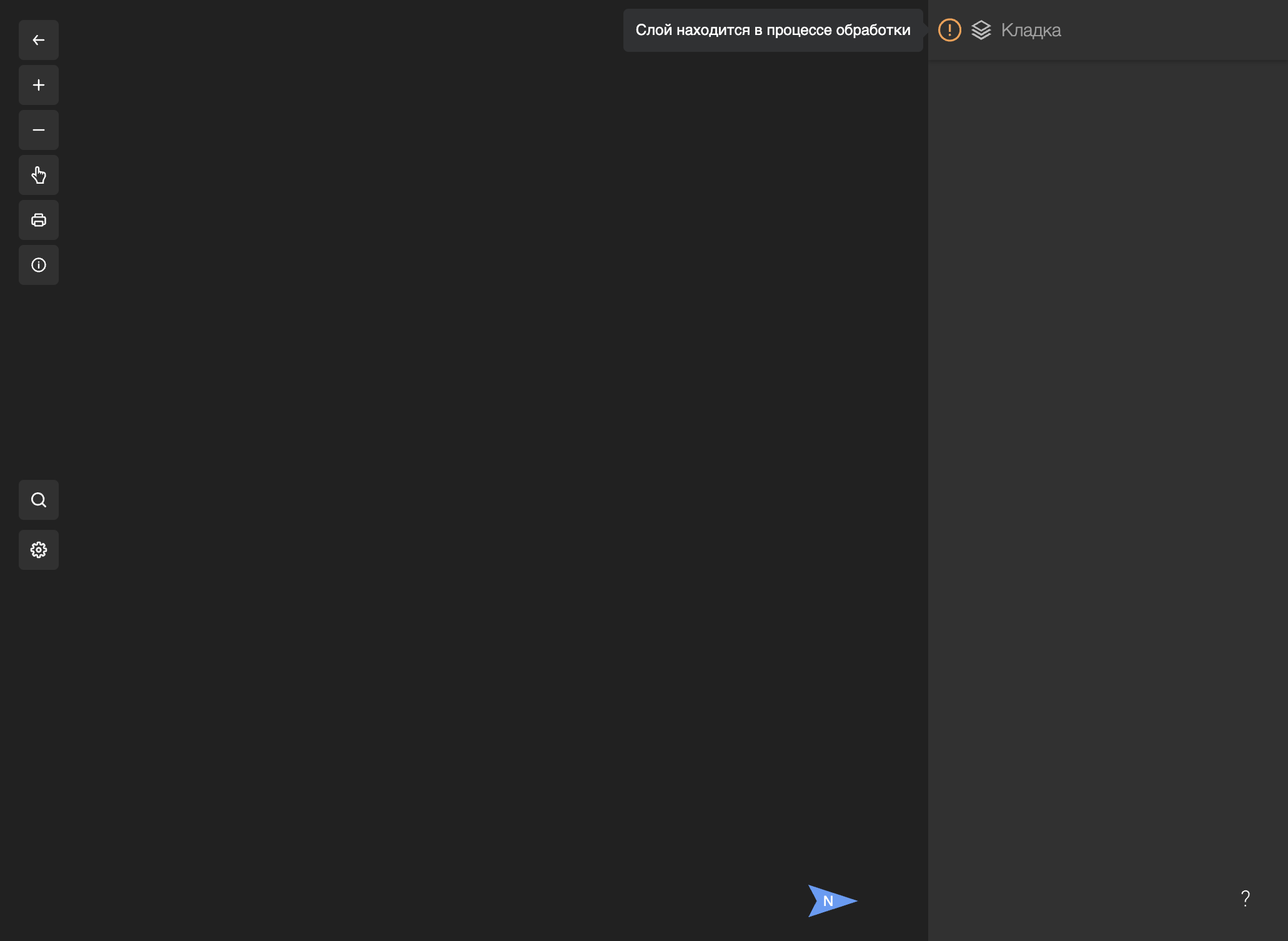
Система автоматически обновит план в случае завершения обработки. По завершении обработки будет загружено изображение плана и данные разметки:

# Изменение слоя рабочего плана
Для обновления плана выбранного слоя необходимо выбрать соответствующий пункт в управлении слоем:
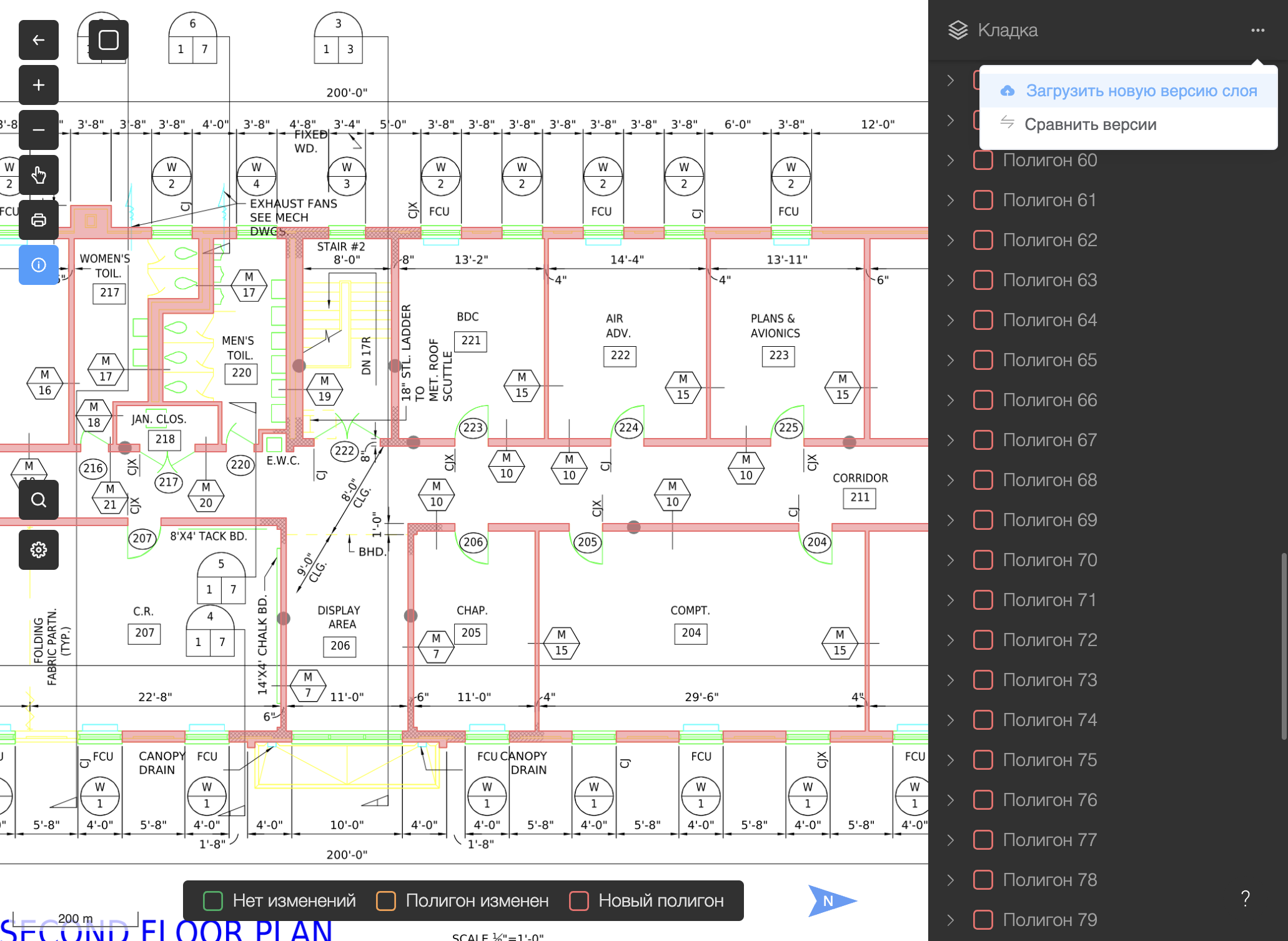
Откроется форма, аналогичная форме добавления рабочего плана:
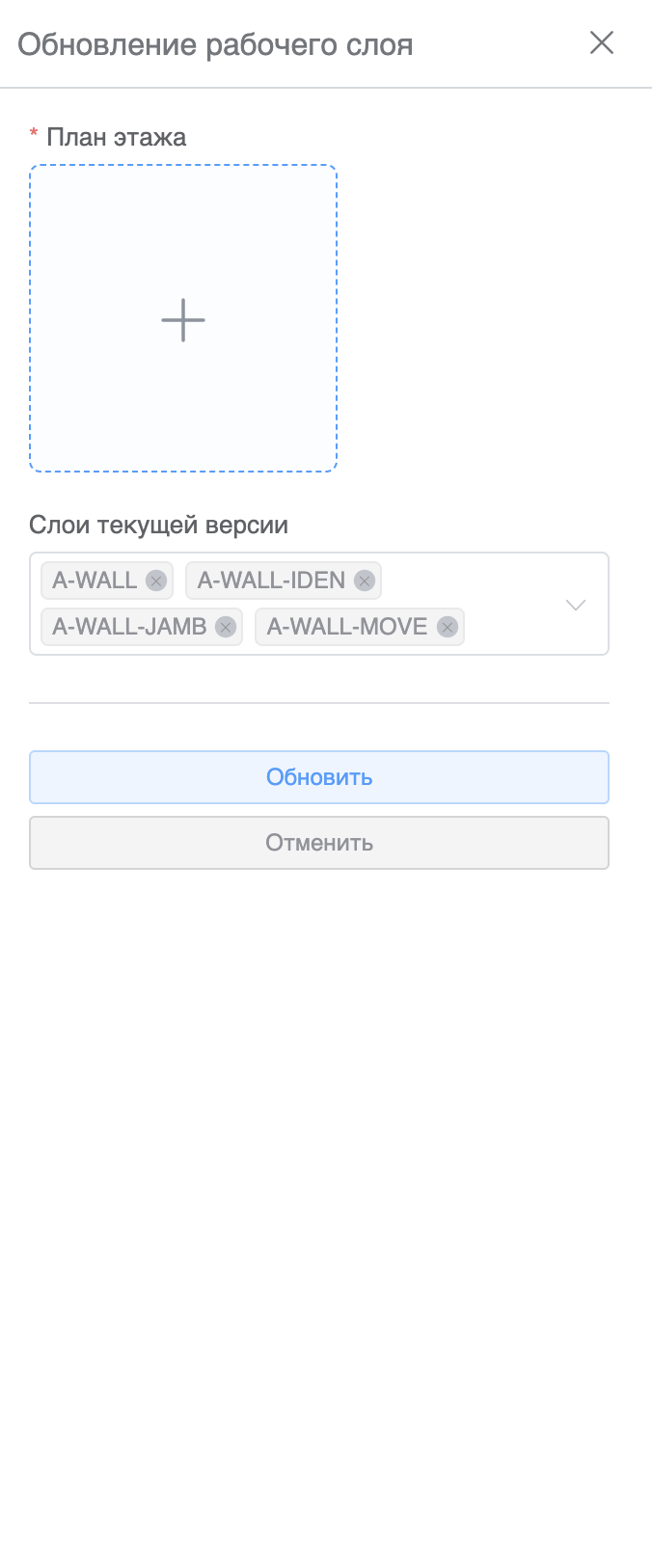
В поле внутренних слоев будут указаны слои, использованные при предыдущем импорте. Все последующие действия аналогичны добавлению рабочего плана.
По завершению процесса обработки новой версии слоя необходимо подтвердить или отменить изменение версии:
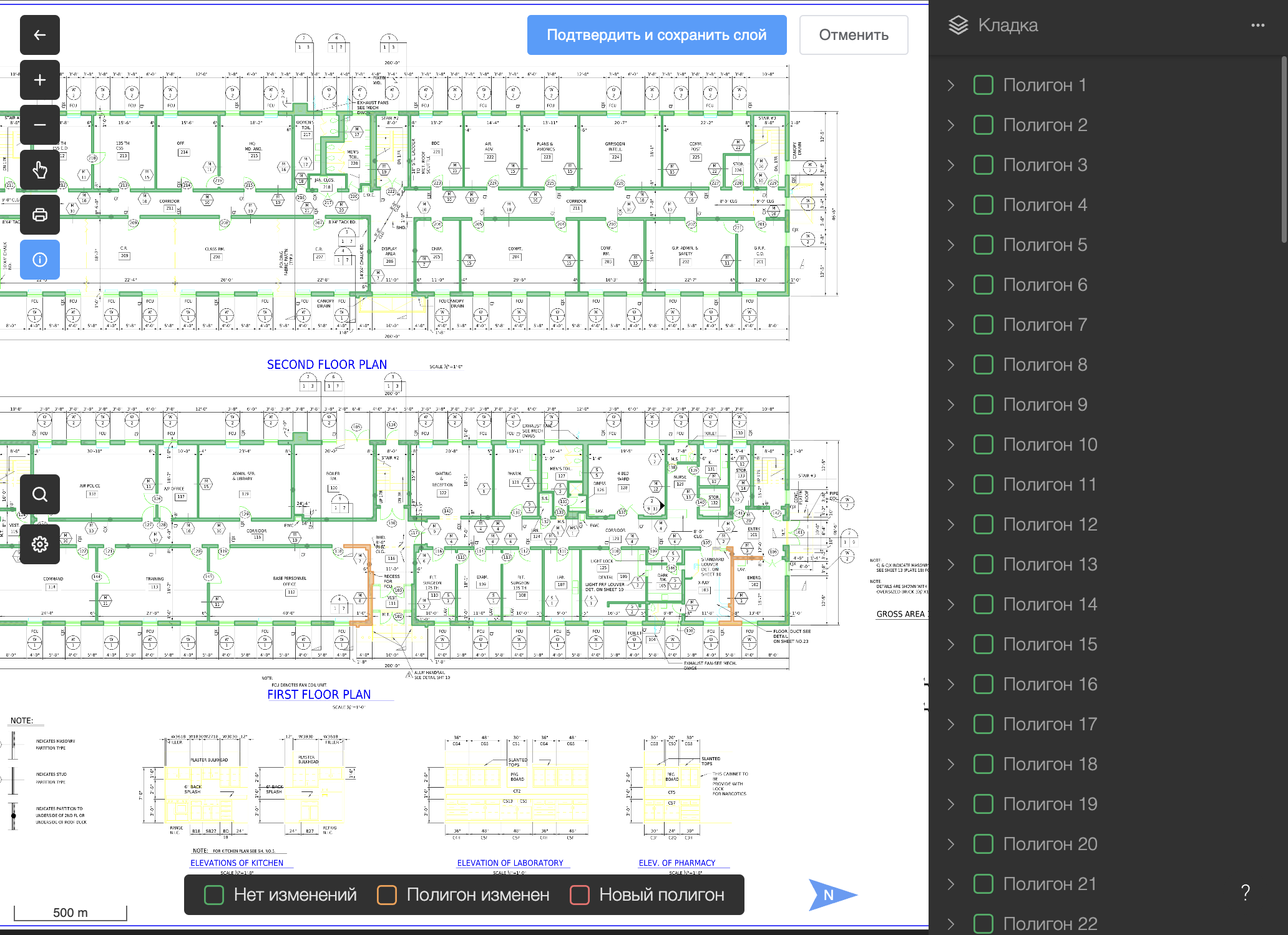
После подтверждения версия станет доступна для редактирования.
# Работа с разметкой рабочего плана
При работе с рабочим планом доступно изменение следующих свойств выбранных элементов разметки:
- Вид работ
- Объемы (значение и единицы измерения)
- Назначение ответственного
- Статус рабочего процесса
- Значение готовности (%)
- Прикрепление фотографий
- Прикрепление существующих дефектов
- Добавление нового связанного дефекта
Доступ к просмотру и редактированию свойств разметки зависит от ролей и состояния обработки рабочего плана.

Выбор видов работ выполняется в соответствии со справочником "Тип работ" проекта:
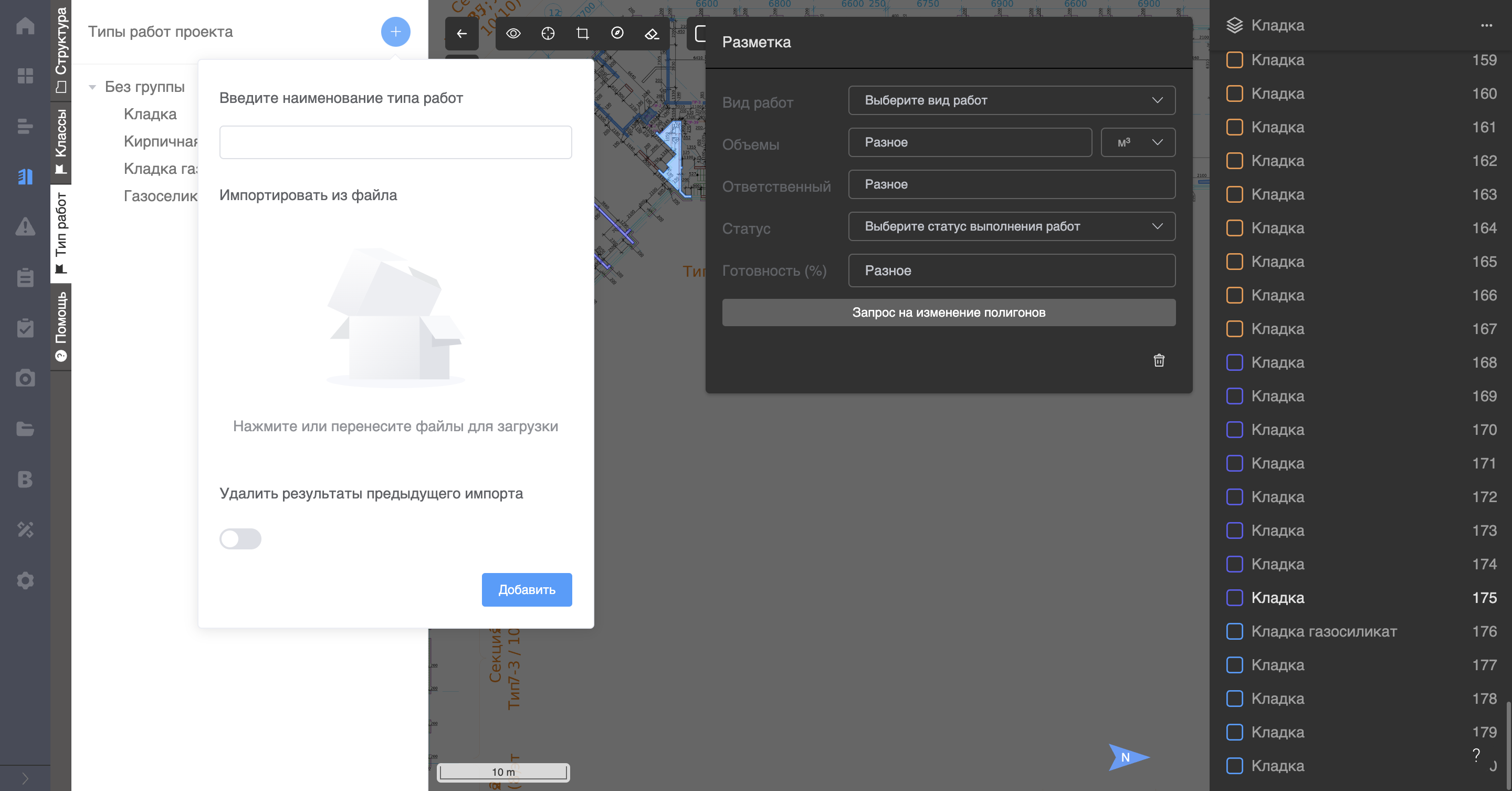
Виды работ могут быть добавлены вручную или импортированы из справочников, определенных системой. Подробности уточните у администраторов платформы.
Для множественного выбора элементов разметки зажмите SHIFT и выделите требуемые полигоны, используя инструмент "Лассо". При этом удалить часть выбранных полигонов можно тем же способом, выбирая уже выделенные:
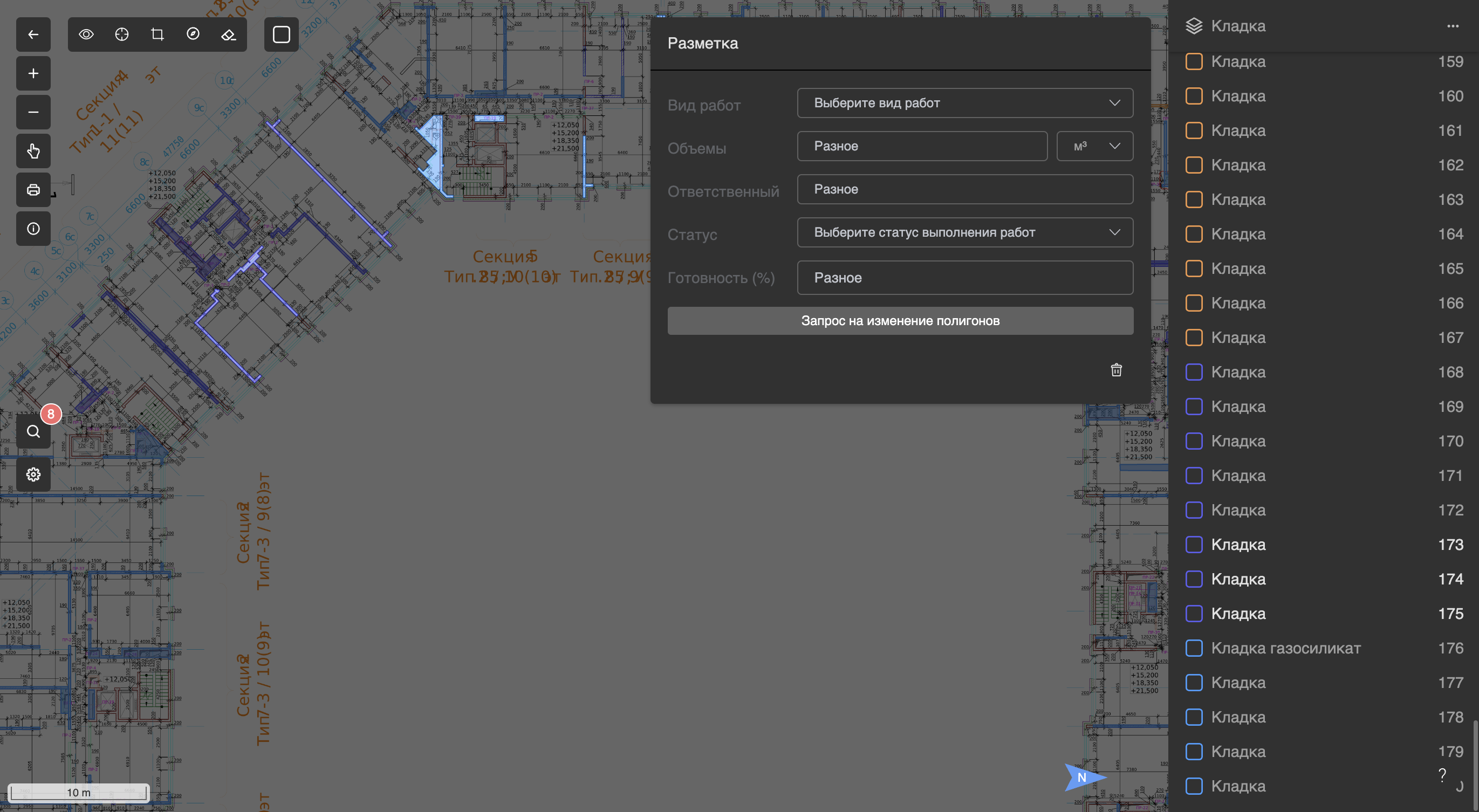
Для множественного выбора полигонов доступны те же изменения свойств разметки, за исключением добавления фотографий и дефектов. Если в поле ввода выбранного свойства указано "Разное", значит данное значение отличается между полигонами и будет перезаписано для всех в случае ввода нового значения.
При работе с разметкой рабочего плана доступны условия фильтрации:
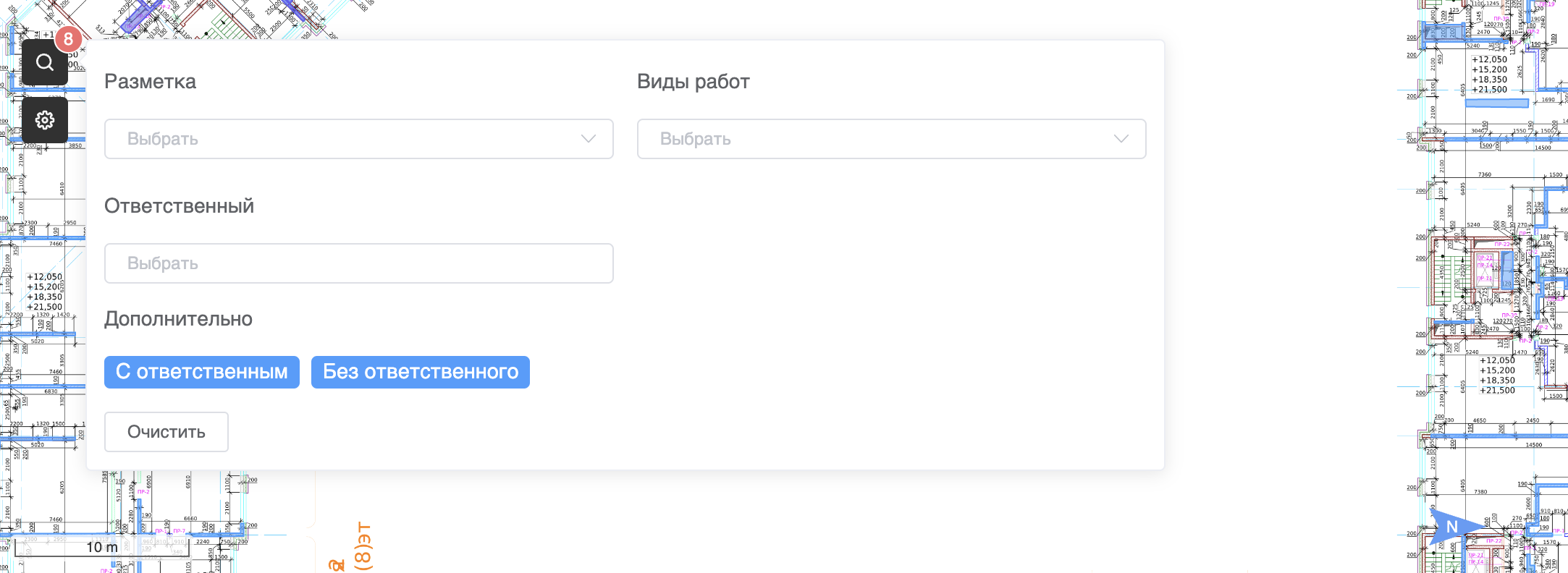
Если в процессе работы с разметкой рабочего плана выяснилось, что необходимо внести изменения, недоступные текущему пользователю, выберите "Запрос на изменение полигонов" и заполните форму:
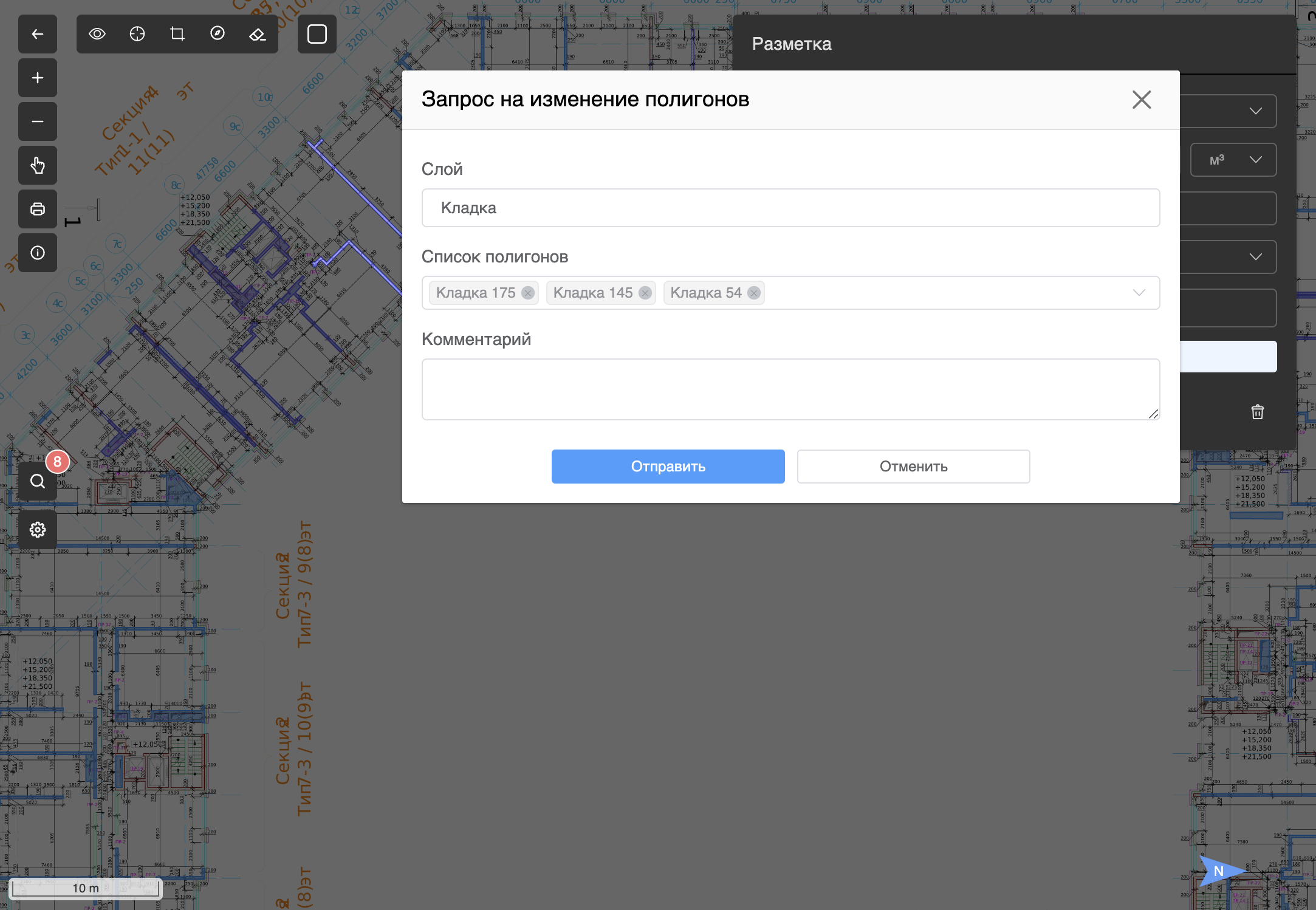
Опишите подробно необходимые изменения и нажмите "Отправить". Уведомление о необходимости изменений будет передано участникам, ответственным за данный процесс.
Цветовое оформление элементов разметки выполнено в соответствии c условиями, указанными в легенде плана этажа:

При работе с элементами разметки в рамках выполнения производственных работ легенда отражает статусы рабочего процесса:

# Сравнение версий слоев рабочего плана
При наличии двух и более версий слоя доступно сравнение версий. Для этого выберите соответствующий пункт в выпадающем меню управления слоем:
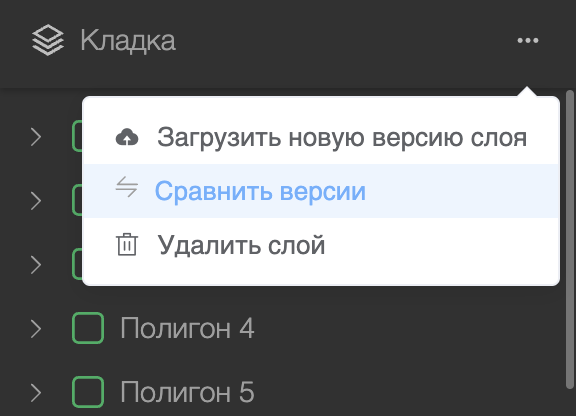
Откроется интерфейс сравнения выбранных версий слоев:
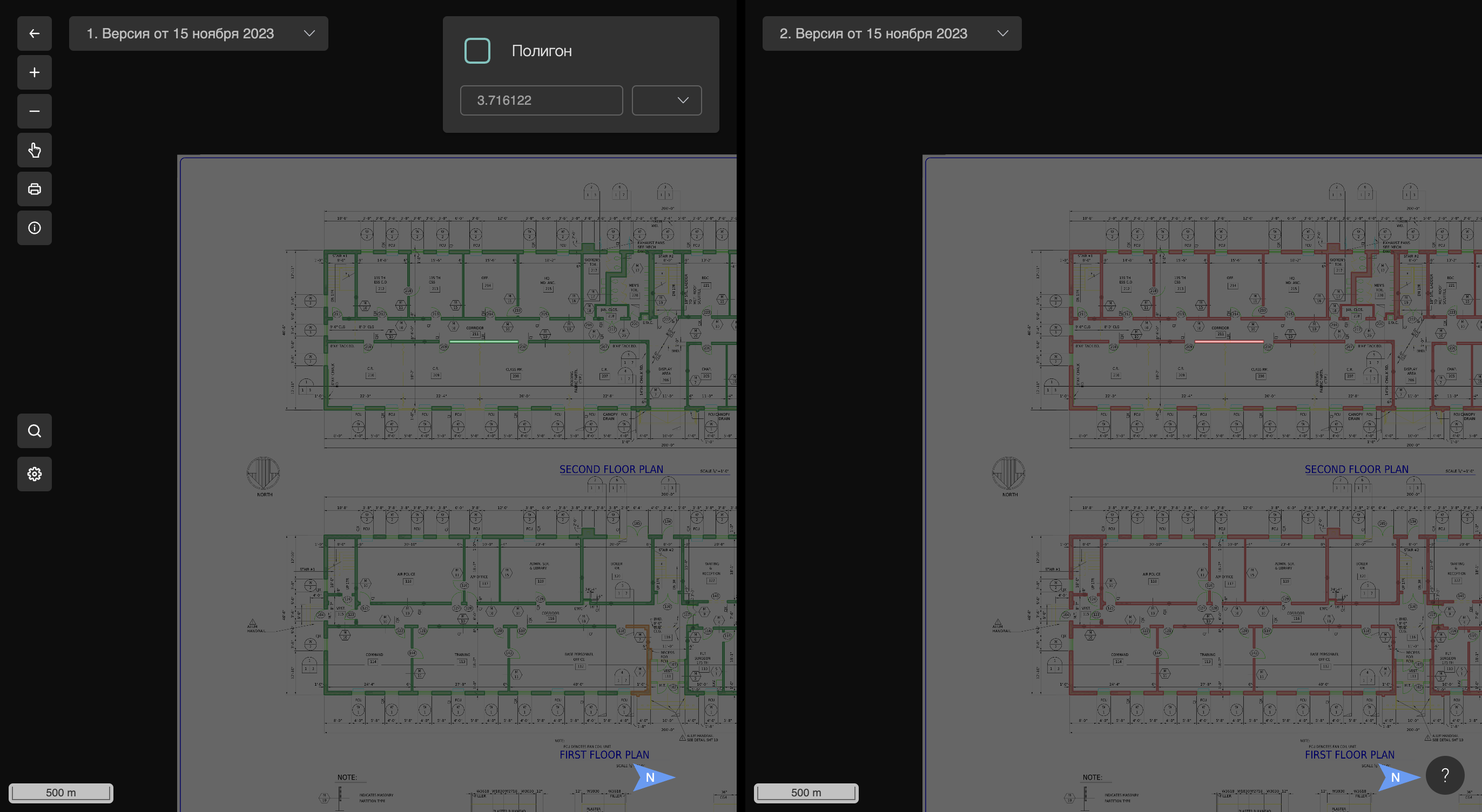
Выбор версий можно изменить с помощью соответствующих выпадающих списков:

# Раздельный просмотр рабочего плана
При работе с рабочим планом этажа доступна возможность раздельного просмотра, совмещенного с выбранным планом реперных точек. Для этого выберите соответствующее действие на рабочем плане этажа и укажите план реперных точек (если планы отсутствуют для просматриваемого этажа, переход к раздельном просмотру доступен не будет):

Откроется режим раздельного просмотра с возможностью синхронизированного перемещения между двумя планами:
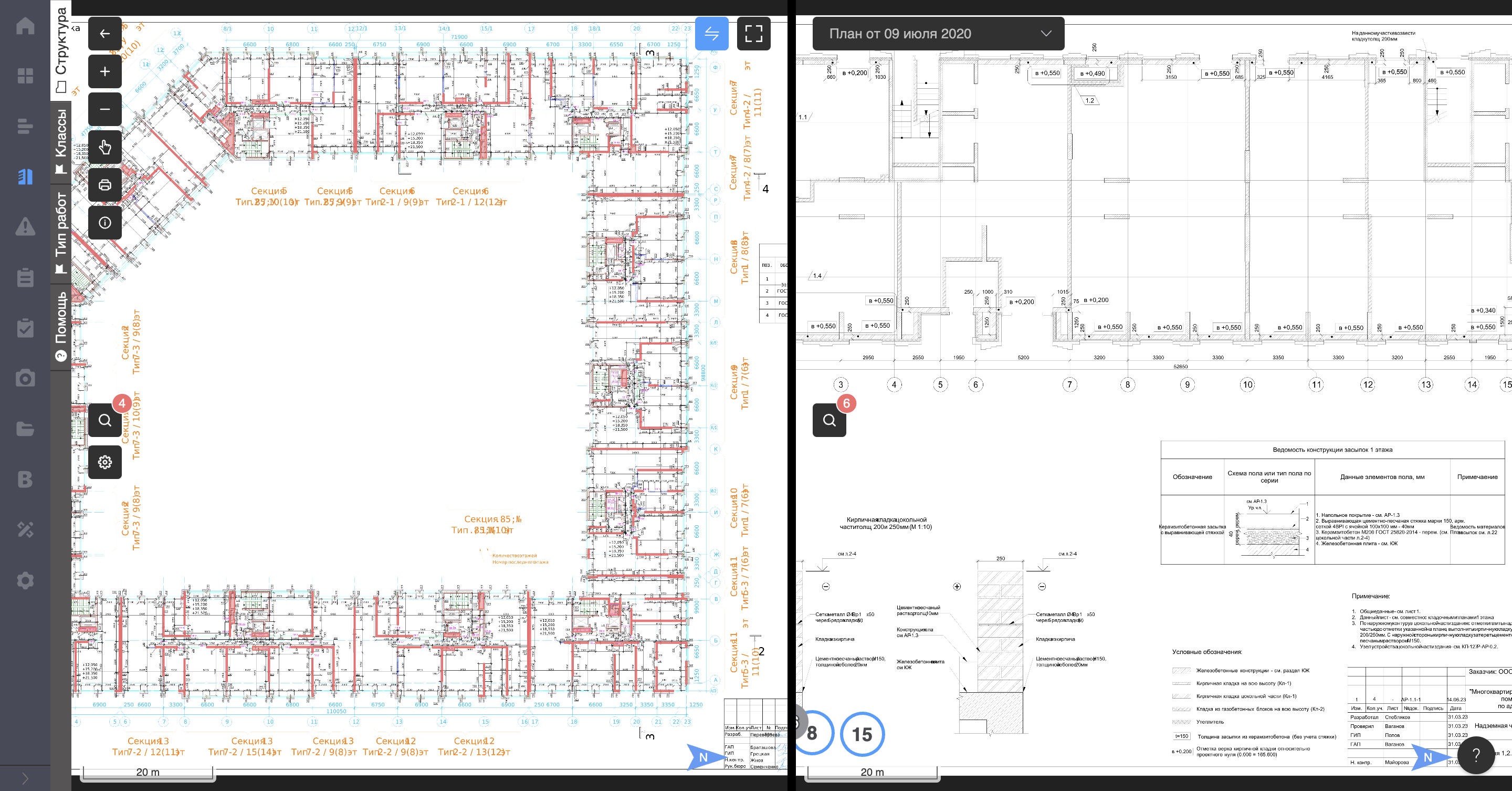
Для включения/отключения синхронизированного перемещения:

Для возвращения к начальной позиции синхронизированного перемещения:

Для быстрого изменения просматриваемого плана реперных точек:

# Прочее
Плавный переход к выбранным элементам разметки рабочего плана можно отключить с помощью контекста конфигурации плана этажа:

# Документация проекта
# Работа с документацией
Руководителям проекта, главным инженерам проекта, специалистам производственно-технических отделов, инженерам строительного контроля и подрядчикам доступен раздел работы с документацией проекта. В данном разделе размещены документы проектной и рабочей документации. Чтобы перейти в этот раздел, нажмите кнопку «Проектная документация» в левой части экрана:

После перехода в данный раздел в правой части экрана отобразятся загруженные в систему документы:

Каждый документ можно просмотреть, воспользовавшись инструментами системы, скачать, распечатать, просмотреть дату загрузки и сравнить с другими документами (данный функционал используется, когда один документ имеет несколько редакций/версий):

Для удобства работы с документацией можно использовать функцию быстрого перехода по разделам конкретного документа с помощью встроенных механизмов работы с PDF документами в системе TERRA. Содержимое документа – показывает разделы в документе для быстрого перехода в нужный:

# Первоначальная загрузка документации
Обычно доступ к загрузке проектной документации имеют только руководитель проекта и главный инженер. Важно начать с создания иерархической структуры папок, чтобы всем участникам проекта было понятно, где находится нужный документ. Пример:

Чтобы создать новую папку, нужно нажать на значок "…", затем выбрать пункт "Новая папка":

В появившемся окне введите название новой папки и нажмите «Создать»:

По такому принципу следует создавать структуру папок для проектной и рабочей документации. При необходимости можно переименовать или удалить папки. Для загрузки документов перейдите в нужную папку и нажмите кнопку "Добавить документ" в правой верхней части интерфейса:

В открывшемся окне справа на экране выберите файлы в формате PDF на компьютере для загрузки (можно выбрать несколько), затем укажите тип документации (рабочая, проектная, ИРД и другие), заполните необходимые поля и нажмите "Создать":
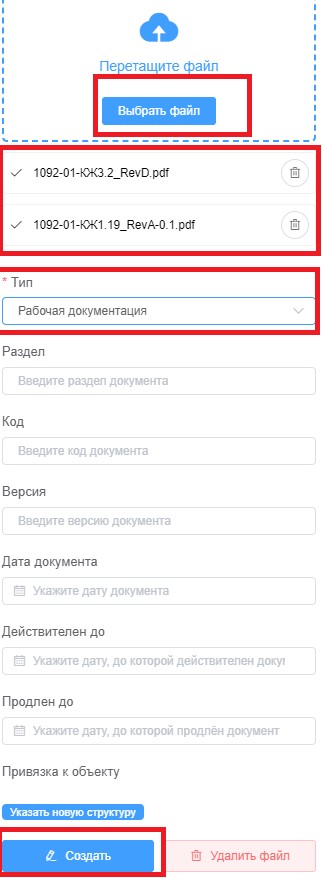
После этого выбранные документы будут загружены в систему и станут доступны для просмотра и работы всем пользователям, имеющим доступ к разделу документации в данном проекте.
# Загрузка новых версий документов
Если какой-либо документ из загруженной документации в системе был изменен в ходе строительства объекта, то в систему необходимо подгрузить новую версию данного документа, используя соответствующий функционал. Для этого необходимо найти текущий документ, нажать на нем значок «…», и в выпадающем меню выбрать пункт «Новая версия»:

После выбора данного пункта в правой части экрана аналогичным образом выбираете файл, как и при первоначальной загрузке, и загружаете документ. Дополнительно можно указать версию документа в соответствующем поле. После загрузки система покажет разницу в двух документах, что именно было изменено.
Необходимо загружать новые версии документов в систему таким образом, чтобы можно было четко отслеживать версии документов и наглядно видеть изменения и количество версий одного документа в ходе реализации проекта.
# ГПР
# Просмотр графика
Для работы с ГПР необходимо перейти в соответствующий раздел основного меню проекта:

После в правой части загрузится график производственных работ по данному проекту:

Обратите внимание, что в режиме «по умолчанию» в графике отображаются не все задачи, а только ближайшие по времени ( месяц давности и на месяц будущие). Для того чтобы отобразить все задачи графика, необходимо убрать временной фильтр, нажав кнопку фильтр в правом верхнем углу, и далее нажать «очистить» и «применить»:

После очистки фильтра перед вами загрузится полностью весь график со всеми задачами проекта. В данном графике можно посмотреть:
- Ход выполнения работ/задач
- Связку задач с определённым подрядчиком
- Фактические значения % выполнения задач (указываются на периодической основе, как правило 1 раз в неделю инженерами стройконтроля)
- Отставания по срокам по задачам
- Если есть связка задачи с подрядчиком, то информацию по оплаченным/оставшимся суммам контракта
# Загрузка ГПР в систему
Если ГПР первоначально создается в программе MS Project, то его необходимо сохранить из этой программы в формате XML для последующей загрузки в Terra360. После сохранения ГПР на своем компьютере в XML-формате из MS PROJECT, перейдите в раздел ГПР в системе Terra360 и нажмите кнопку «Изменить» в верхней правой части интерфейса:

После этого перед вами загрузится интерфейс редактирования графика с доступной кнопкой "Импорт ГПР" в верхней правой части интерфейса:

После нажатия на кнопку импорта откроется окно загрузи файла, где необходимо нажать на кнопку «Загрузить файл» и выбрать XML файл с графиком на вашем компьютере:

После выбора файла начнется его загрузка в систему, и прежде чем файл загрузится финально в проект, перед вами появится окно с подтверждением загрузки, в котором визуально будут отображены задачи и сроки, длительность и процент выполнения:

Для сохранения изменений необходимо нажать кнопку «Сохранить» в нижней части. Обратите внимание, что если вы загружаете не первоначально ГПР, а обновляете уже ранее загруженный, то система выделит розовым цветом задачи, которые будут удалены, а зеленым цветом, которые будут добавлены. Также отображаются какие изменения по срокам (перечеркнутыми значениями). После нажатия кнопки «Сохранить» все изменения будут окончательно загружены в систему.
# Внесение фактических значений % выполнения задач
Одной из задач инженера строительного контроля на объекте строительства является внесение фактических данных в график производственных работ (ГПР) – это фактические значения % выполнения задач. Эти данные могут использоваться для принятия управленческих решений не только руководителем проекта, но и руководством компании, а также финансовыми организациями, кредитующими объект строительства.
Данную операцию можно осуществить на платформе TERRA360, используя веб-версию. Находясь в интерфейсе проекта, необходимо перейти в соответствующий раздел ГПР, нажав в левой части значок меню:

Далее перед вами откроется интерфейс с отображением графика производственных работ:

Обратите внимание, что в левой части экрана отображаются вехи проекта, а в правой части - диаграмма с графическим изображением запланированного периода времени по каждой задаче. Все задачи в ГПР разделяются на "верхние" и "нижние" уровни, при этом иерархия задач может иметь несколько уровней вложенности. Это сделано для удобства навигации и просмотра хода выполнения задач, и обычно включение создают по сути и/или логически. Задача инженера строительного контроля вводить числовое фактическое значение % готовности на задачах самого "низкого" уровня. Задачи высшего уровня автоматически отображают % готовности в зависимости от %-ов завершенности их подзадач.
Также стоит обратить внимание на то, что по умолчанию отображаются только ближайшие к текущей дате задачи. Для просмотра всего графика следует нажать кнопку фильтра в правом верхнем углу, затем выбрать "очистить" и применить настройки без временных ограничений для отображения всех вех проекта:

Для того чтобы внести фактические значения, необходимо щелкнуть по вехе и в появившемся меню нажать кнопку "Внести изменения":
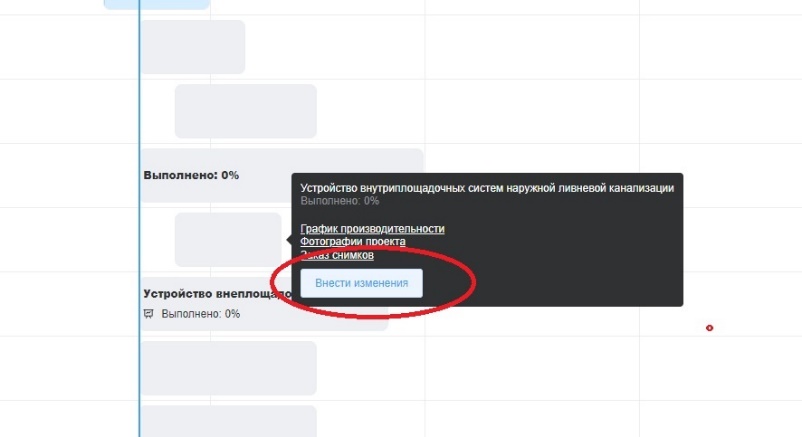
В появившейся форме в левой части экрана необходимо заполнить поля:
- Выполнено в процентах - указываете фактический процент выполнения задачи на свое усмотрение
- Дата - выбираете текущую дату
- Статус - выбираете из списка на свое усмотрение статус: - в процессе (если задача в процессе выполнения), в очереди (если работа по данной задаче еще не началась, например потому что данная задача зависит от другой, которая еще не была завершена), просрочен (если задача просрочена, и по ней не были начаты работы), есть отклонения (если есть существенные отклонения, например задача включает в себя еще другие работы и/или задачи), завершено (если задача завершена, и по ней выполнены все работы, при этом процент устанавливаете 100). Данное поле не обязательно для заполнения, и в случае, если вы его оставите пустым, то система автоматически заполнит его в зависимости от процента выполнения
- Экспертная оценка - указываете экспертную оценку завершения данной задачи на свое усмотрение
После чего нажимаете кнопку "Сохранить"

Таким образом, в ходе операционной деятельности необходимо вносить фактические данные по всем вехам проекта. Периодичность внесения изменений на каждых проектах может быть разная, но обычно инженеры стройконтроля обновляют информацию еженедельно.
# Связка задачи/вехи проекта с определенным подрядчиком
При работе с графиком производственных работ в системе Terra360 удобно использовать привязку задач проекта к определенным подрядчикам. Если задача/веха проекта связана с определенным подрядчиком, это дает руководителям, другим участникам и ответственным за ход выполнения работ по проекту более наглядную картину для понимания и анализа ситуации. Пример, когда веха/задача в проекте связана с конкретным подрядчиком:

Пример отсутствия связки:

Если определенная задача/веха по организации прямо связана с одним подрядчиком, необходимо установить эту «связку». Для этого перейдите в раздел редактирования ГПР, нажав кнопку «Изменить» в правом верхнем углу:

Далее перед вами загрузится интерфейс редактирования плана проекта, где необходимо найти задачу, требующую привязки с подрядчиком, и нажать на значок редактирования задачи рядом с названием справа на панели:

После открытия окна редактирования задачи, справа на панели, выберите нужного подрядчика из выпадающего списка, который выполняет или будет выполнять работы по данной задаче на проекте:

После выбора подрядчика нажмите кнопку "Сохранить", расположенную ниже. Таким образом, задача будет привязана к подрядчику.
Внимание! Если нужного подрядчика нет в списке, сообщите об этом администратору проекта, чтобы добавить нового подрядчика в ваш проект.
# ГПР (Укрупненный)
# Просмотр графика
Для работы с укрупненным ГПР необходимо перейти в основной раздел работы с ГПР:

И выбрать соответствующий тип в выпадающем списке:

# Загрузка ГПР в систему
Процесс загрузки укрупненного ГПР аналогичен процессу загрузки основного ГПР при учете соответствующего выбранного типа ГПР
# Настройки
При работе с укрупненным ГПР доступно изменение режима внесения фактических данных выполнения:
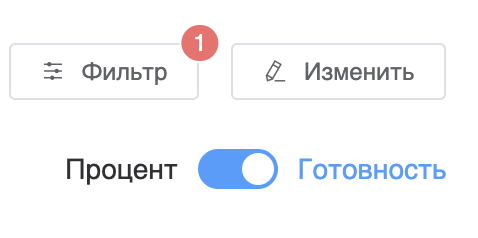
При выборе "Процент" изменение состояния выполнения выбранного пункта ГПР определяется процентным значением:

При выборе "Готовность" изменение состояния выполнения выбранного пункта ГПР определяется статусом готовности:

# Сравнение версий
При наличии двух и более версий ГПР пользователи могут сравнить выбранные версии, выбирая соответствующее действие на основной панели работы с ГПР:
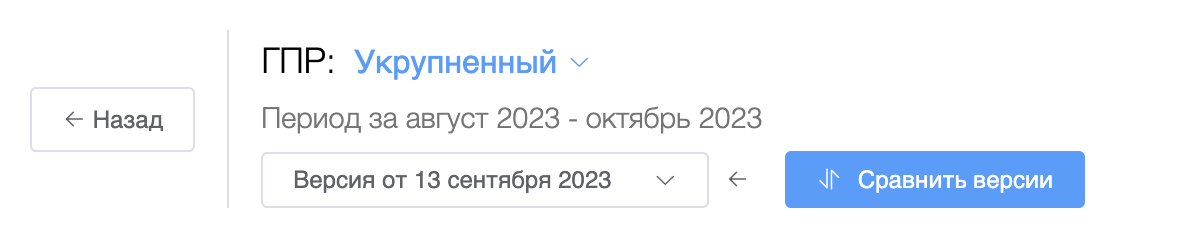
Откроется окно с результатом сравнения выбранных версий:

Выбор версий для сравнения можно дополнительно изменить с помощью выпадающих списков или поменять местами нажатием на иконку между выпадающими списками:

# Внесение фактических значений % выполнения задач
Внесение фактических значений аналогично работе с основным ГПР за исключением того, что выполнение может задаваться переключателем "Готовность":

Также обратите внимание на отсутствующие поля, которые не требуются при внесении изменений в укрупненный ГПР.
# Работа с ППР (Проект производства работ)
В системе реализован дополнительный контроль строительной документации проекта производства работ в задачах приемки. В зависимости от внутренних бизнес-процессов конкретного проекта строительства данную настройку можно как включить (активировать функционал), так и отключить в проекте.
Под ППР (Проект производства работ) в системе понимается отдельный тип документов. Эти документы, как и другая документация проекта, хранятся в разделе «Проектная документация»:

Пользователи с правами на управление/изменение документацией могут загружать такие документы в систему в «ручном» режиме. Суть использования функционала в приемках работ:
Подрядчики (исполнители работ) могут загружать этот тип документов при создании задачи на приемку:
При создании задачи на приемку подрядчик может добавить к ней «План производства работ». Здесь есть два варианта действий: выбрать из списка ранее загруженный документ/файл или загрузить новый файл, если необходимый документ ППР отсутствует в системе:


При дальнейшем принятии задачи в работу инженером строительного контроля, он увидит прикрепленный ППР со стороны подрядчика. Он имеет возможность открыть файл в интерфейсе и ознакомиться с его содержимым.
Если документ ППР выбран подрядчиком из списка (ранее уже был загружен), то инженеру строительного контроля нет необходимости согласовывать дополнительно данный документ. Если же документ ППР загружен новый, то инженеру стройконтроля необходимо сначала его либо согласовать, либо отклонить (соответствующие кнопки интерфейса):

Если согласовано, то можно далее работать с задачей, а документ автоматически сохраняется в разделе проектной документации (этот документ можно будет выбирать при последующих задачах на приемку как согласованный). Если не согласовано, то задача отменяется, и подрядчик получает соответствующее уведомление (в этом случае документ «не попадает» в раздел проектной документации).
ВНИМАНИЕ!
Исполнители работ (подрядчики) могут выбирать только те документы ППР из списка, которые были ранее согласованы и направлены от них или от другого пользователя этой же организации. Другими словами, пользователи/сотрудники из разных подрядных организаций могут использовать только те ППР, которые относятся к их организации.
К разным задачам приемки работ подрядчик может прикреплять ранее согласованные ППР без ограничений по их количеству. Инженер стройконтроля будет видеть в интерфейсе, какой файл был выбран подрядчиком для конкретной задачи приемки и статус "согласовано" по нему (если он уже был ранее согласован). В таких случаях инженеру не нужно проводить процедуру согласования повторно для каждой задачи приемки. Вместо этого в интерфейсе задачи приемки будет отображаться статус ППР "согласовано", что позволит инженеру строительного контроля сразу приступить к работе над задачей, принимая или отклоняя выполненные работы.

# Техническая поддержка
Процесс оказания технической поддержки как внутренним пользователям/сотрудникам ГК ОСНОВА, так и внешним пользователям/сотрудникам компаний-партнеров осуществляется через «единое окно» поддержки. Для регистрации обращения необходимо сформулировать запрос и направить его по указанному адресу support@terra360.io.
Ваше обращение будет зарегистрировано, и после того, как технические специалисты завершат работу над вашим запросом, вы получите уведомление о решении на вашу электронную почту.
В целях ускорения решения по вашему запросу, следует формулировать вопросы в службу технической поддержки по следующему шаблону:
| Тип запроса |
|
| Организация | В данном поле необходимо указать юридическое наименование вашей организации (можно сокращенно) |
| Название проекта | В данном поле необходимо указать название вашего объекта/проекта строительства (можно сокращенно или маркетинговое название) |
| В данном поле необходимо указать ваш E-mail адрес | |
| ФИО | В данном поле необходимо указать ФИО |
| Телефон | В данном поле необходимо указать мобильный телефон |
| Описание проблемы |
Необходимо подробно описать проблему. Чем подробнее будет описана проблема, тем быстрее будет предоставлено решение. Также в целях ускорения решений по запросам, при необходимости прикрепляйте снимки экрана, если проблема связана с ошибкой или некорректной работой определенного функционала системы. |
Требование составлять обращения по данному шаблону на данный момент не является обязательным, и вы можете составить запрос в свободной форме.