# Руководитель проекта

# О платформе
Система Terra360 создана для оцифровки хода строительно-монтажных работ и автоматизации бизнес-процессов на объектах капитального строительства с применением технологий машинного зрения и искусственного интеллекта. Платформа позволяет отслеживать прогресс выполненных работ на каждом этапе строительства, снизить влияние человеческого фактора благодаря автоматизации, контролировать качество выполненных работ подрядчиками и решать множество других операционных и организационных задач в ходе реализации проектов разных масштабов.
# Регистрация (получение доступа)
Для получения доступа к платформе Terra360 необходимо отправить электронное письмо на адрес support@terra360.io в следующем формате (поля, отмеченные зеленым шрифтом, необходимо заменить в соответствии с вашим запросом)
| Поле | Значение |
|---|---|
| Тип запроса | Получение доступа |
| Организация | Укажите наименование вашей организации (юридическое лицо, с которым заключен договор на СМР) |
| Название проекта | Укажите наименование проекта/объекта строительства, к которому требуется получить доступ. Если доступ необходим к нескольким проектам, то перечислите их. Можно указывать сокращенные наименования или маркетинговые названия проектов. |
| Укажите e-mail адрес | |
| ФИО | Укажите ФИО |
| Телефон | Укажите телефон |
| Роль в проекте | Укажите роль пользователя (например: Генеральный директор или Прораб) |
![]()
Если с организационной стороны не возникнет дополнительных вопросов, то в течение 1 рабочего дня учетная запись будет создана в системе. После чего на указанный в запросе e-mail придет автоматическое уведомление от системы Terra360 о создании учетной записи. Пользователю нужно будет перейти по ссылке, указанной в полученном уведомлении от системы Terra360, для прохождения авторизации. После завершения этого процесса пользователь сможет войти в систему через веб-браузер и начать использовать ее без необходимости устанавливать какое-либо программное обеспечение на свой компьютер.
Если требуется предоставить доступ нескольким пользователям сразу, можно в одной заявке сделать несколько таких таблиц на каждого пользователя.
# Авторизация
Для авторизации в системе Terra360 необходимо перейти по ссылке: https://app.terra360.io (opens new window) Введите или скопируйте данный адрес в адресную строку вашего интернет-браузера, после чего откройте данную страницу, и перед вами появится окно авторизации системы, куда вам необходимо ввести свой логин и пароль:

# Проект
После авторизации на главном экране выберите свой проект и кликните по нему, чтобы перейти в его структуру:

После перехода в проект в левой части отображается его структура, а в правой части - планы/схемы соответствующего раздела структуры. Изначально структура проекта может создаваться в системе как администратором проекта, так и руководителем проекта или ГИПом. При формировании структуры учитываются особенности проекта с тем, чтобы иерархия разделов была понятна всем пользователям системы при работе с проектом (инженерам, подрядчикам и др.):

При выборе определенной схемы в структуре проекта в правой части интерфейса будет отображена сама схема. На этой схеме могут быть выделены реперные точки съемок объекта, которые делают операторы, или реперные точки выявленных дефектов, зафиксированных инженерами стройконтроля в ходе своей деятельности. Для просмотра изображений в определенной точке необходимо кликнуть по ней, чтобы открылась фотография в формате 360, которую можно вращать, удерживая левую кнопку мыши на снимке:

На снимках можно размечать реперные точки. Реперные точки – это точки на схемах проекта, по которым происходит съемка объекта/объектов строительства. Они присутствуют на схемах внутри проекта (поэтажные схемы, кровля, придомовая территория и т д.). Изначально точки устанавливаются сотрудниками проекта – специалистами по оцифровке строительных объектов согласно методическим указаниям по оцифровке. В разных проектах процесс оцифровки объекта/объектов строительства может отличаться, но в общих случаях процесс выглядит следующим образом:

Таким образом выполняется оцифровка всего объекта строительства на периодической основе (еженедельно или раз в 3 дня в зависимости от проекта) на протяжении всего строительного процесса до завершения финальных работ всех исполнителей (подрядчиков).
Сотрудники строительного контроля в рамках данной задачи используют интерфейс работы со снимками для выделения полигональных областей и создания задач для определенных подрядчиков. Кроме того, есть возможность просматривать "временную линию" снимков в одной реперной точке и использовать другие функциональные возможности, необходимые для работы в проекте. Для навигации по возможностям/функциям работы со снимками используется верхнее меню (при наведении курсора мыши будут всплывать подсказки/описание функции):

# ГПР
# Просмотр графика
Для работы с ГПР необходимо перейти в соответствующий раздел основного меню проекта:

После в правой части загрузится график производственных работ по данному проекту:

Обратите внимание, что в режиме «по умолчанию» в графике отображаются не все задачи, а только ближайшие по времени ( месяц давности и на месяц будущие). Для того чтобы отобразить все задачи графика, необходимо убрать временной фильтр, нажав кнопку фильтр в правом верхнем углу, и далее нажать «очистить» и «применить»:

После очистки фильтра перед вами загрузится полностью весь график со всеми задачами проекта. В данном графике можно посмотреть:
- Ход выполнения работ/задач
- Связку задач с определённым подрядчиком
- Фактические значения % выполнения задач (указываются на периодической основе, как правило 1 раз в неделю инженерами стройконтроля)
- Отставания по срокам по задачам
- Если есть связка задачи с подрядчиком, то информацию по оплаченным/оставшимся суммам контракта
# Загрузка ГПР в систему
Если ГПР первоначально создается в программе MS Project, то его необходимо сохранить из этой программы в формате XML для последующей загрузки в Terra360. После сохранения ГПР на своем компьютере в XML-формате из MS PROJECT, перейдите в раздел ГПР в системе Terra360 и нажмите кнопку «Изменить» в верхней правой части интерфейса:

После этого перед вами загрузится интерфейс редактирования графика с доступной кнопкой "Импорт ГПР" в верхней правой части интерфейса:

После нажатия на кнопку импорта откроется окно загрузи файла, где необходимо нажать на кнопку «Загрузить файл» и выбрать XML файл с графиком на вашем компьютере:

После выбора файла начнется его загрузка в систему, и прежде чем файл загрузится финально в проект, перед вами появится окно с подтверждением загрузки, в котором визуально будут отображены задачи и сроки, длительность и процент выполнения:

Для сохранения изменений необходимо нажать кнопку «Сохранить» в нижней части. Обратите внимание, что если вы загружаете не первоначально ГПР, а обновляете уже ранее загруженный, то система выделит розовым цветом задачи, которые будут удалены, а зеленым цветом, которые будут добавлены. Также отображаются какие изменения по срокам (перечеркнутыми значениями). После нажатия кнопки «Сохранить» все изменения будут окончательно загружены в систему.
# Связка задачи/вехи проекта с определенным подрядчиком
При работе с графиком производственных работ в системе Terra360 удобно использовать привязку задач проекта к определенным подрядчикам. Если задача/веха проекта связана с определенным подрядчиком, это дает руководителям, другим участникам и ответственным за ход выполнения работ по проекту более наглядную картину для понимания и анализа ситуации. Пример, когда веха/задача в проекте связана с конкретным подрядчиком:

Пример отсутствия связки:

Если определенная задача/веха по организации прямо связана с одним подрядчиком, необходимо установить эту «связку». Для этого перейдите в раздел редактирования ГПР, нажав кнопку «Изменить» в правом верхнем углу:

Далее перед вами загрузится интерфейс редактирования плана проекта, где необходимо найти задачу, требующую привязки с подрядчиком, и нажать на значок редактирования задачи рядом с названием справа на панели:

После открытия окна редактирования задачи, справа на панели, выберите нужного подрядчика из выпадающего списка, который выполняет или будет выполнять работы по данной задаче на проекте:

После выбора подрядчика нажмите кнопку "Сохранить", расположенную ниже. Таким образом, задача будет привязана к подрядчику.
Внимание! Если нужного подрядчика нет в списке, сообщите об этом администратору проекта, чтобы добавить нового подрядчика в ваш проект.
# ГПР (Укрупненный)
# Просмотр графика
Для работы с укрупненным ГПР необходимо перейти в основной раздел работы с ГПР:

И выбрать соответствующий тип в выпадающем списке:

# Сравнение версий
При наличии двух и более версий ГПР пользователи могут сравнить выбранные версии, выбирая соответствующее действие на основной панели работы с ГПР:
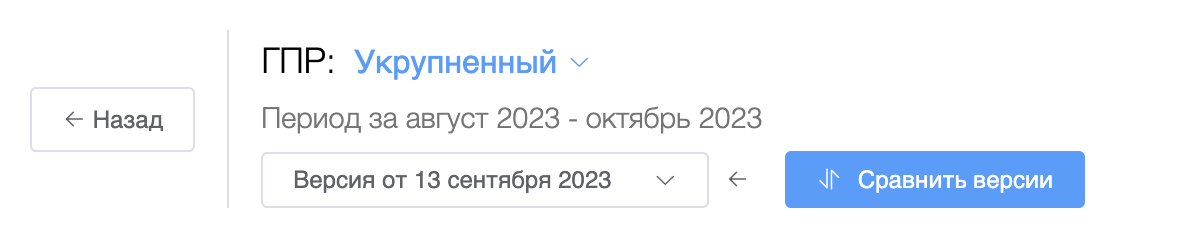
Откроется окно с результатом сравнения выбранных версий:

Выбор версий для сравнения можно дополнительно изменить с помощью выпадающих списков или поменять местами нажатием на иконку между выпадающими списками:

# График изменений проекта (дашборд)
Для удобства просмотра всех задач и изменений по проекту в целом в системе предусмотрен дашборд «График изменений проекта». Данный график изменений могут просматривать не только инженеры строительного контроля, но и руководители строительства, руководители проектов, главные инженеры проектов и другие участники, кому был предоставлен соответствующий доступ администратором проекта. Для того чтобы увидеть график изменений, необходимо нажать в левой части экрана кнопку «Дашборд»:

Далее нажмите кнопку «График изменений» в правой верхней части экрана:

После нажатия кнопки «График изменений» появится сам график с отображением общего количества созданных задач приемки, дефектов, предписаний, количества загруженных снимков оцифровки объекта, изменений в ГПР и другой сводной информации по данному проекту. В правой верхней части можно переключать вид графика на дни/недели для отображения информации в соответствии с временным периодом:


# Просмотр задач проекта
![]()
В системе Terra360 существуют разные типы задач, которые созданы для автоматизации различных бизнес-процессов на проектах капитального строительства. Жизненный цикл каждой задачи состоит из ее статусов, каждый из которых несет не только смысловую нагрузку, но и ограничивает права ее редактирования разными пользователями c разными ролями в проекте. Основные задачи, используемые в проекте - это приемка работ, дефекты и предписания. Подробное описание работы с задачами содержится в инструкциях для подрядчиков (исполнителей работ) и в инструкциях для инженеров строительного контроля. Руководители проектов, главные инженеры проектов, специалисты производственно-технического отдела и другие сотрудники, кому был предоставлен соответствующий доступ в системе к проекту, могут просматривать все созданные задачи в проекте. Для просмотра задач используйте соответствующее меню в левой части экрана, после чего вы попадаете в список задач проекта (предписания, приемка работ, дефекты и нарушения), где можно зайти в каждую задачу и посмотреть ее жизненный цикл, прикрепленные документы, фотографии и т.д.:
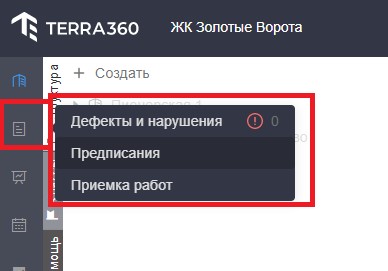
# Документация проекта
# Работа с документацией
Руководителям проекта, главным инженерам проекта, специалистам производственно-технических отделов, инженерам строительного контроля и подрядчикам доступен раздел работы с документацией проекта. В данном разделе размещены документы проектной и рабочей документации. Чтобы перейти в этот раздел, нажмите кнопку «Проектная документация» в левой части экрана:

После перехода в данный раздел в правой части экрана отобразятся загруженные в систему документы:

Каждый документ можно просмотреть, воспользовавшись инструментами системы, скачать, распечатать, просмотреть дату загрузки и сравнить с другими документами (данный функционал используется, когда один документ имеет несколько редакций/версий):

Для удобства работы с документацией можно использовать функцию быстрого перехода по разделам конкретного документа с помощью встроенных механизмов работы с PDF документами в системе TERRA. Содержимое документа – показывает разделы в документе для быстрого перехода в нужный:

# Первоначальная загрузка документации
Обычно доступ к загрузке проектной документации имеют только руководитель проекта и главный инженер. Важно начать с создания иерархической структуры папок, чтобы всем участникам проекта было понятно, где находится нужный документ. Пример:

Чтобы создать новую папку, нужно нажать на значок "…", затем выбрать пункт "Новая папка":

В появившемся окне введите название новой папки и нажмите «Создать»:

По такому принципу следует создавать структуру папок для проектной и рабочей документации. При необходимости можно переименовать или удалить папки. Для загрузки документов перейдите в нужную папку и нажмите кнопку "Добавить документ" в правой верхней части интерфейса:

В открывшемся окне справа на экране выберите файлы в формате PDF на компьютере для загрузки (можно выбрать несколько), затем укажите тип документации (рабочая, проектная, ИРД и другие), заполните необходимые поля и нажмите "Создать":
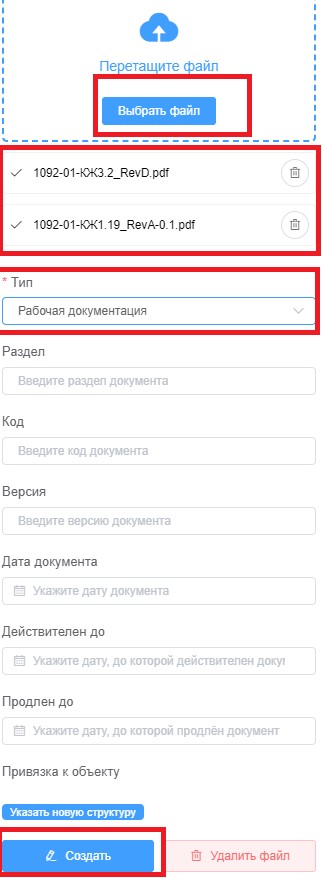
После этого выбранные документы будут загружены в систему и станут доступны для просмотра и работы всем пользователям, имеющим доступ к разделу документации в данном проекте.
# Загрузка новых версий документов
Если какой-либо документ из загруженной документации в системе был изменен в ходе строительства объекта, то в систему необходимо подгрузить новую версию данного документа, используя соответствующий функционал. Для этого необходимо найти текущий документ, нажать на нем значок «…», и в выпадающем меню выбрать пункт «Новая версия»:

После выбора данного пункта в правой части экрана аналогичным образом выбираете файл, как и при первоначальной загрузке, и загружаете документ. Дополнительно можно указать версию документа в соответствующем поле. После загрузки система покажет разницу в двух документах, что именно было изменено.
Необходимо загружать новые версии документов в систему таким образом, чтобы можно было четко отслеживать версии документов и наглядно видеть изменения и количество версий одного документа в ходе реализации проекта.
# Настройка рассылок
Для настройки рассылок необходимо перейти в раздел "Настройки", затем - в пункт "Рассылки".


Опция "Комментарии подрядчика" позволяет включать/выключать возможность подрядчику писать развернутые комментарии:

Это поле позволяет настроить "обязательных получателей". Этими получателями являются люди из проекта. Такие пользователи будут получать все рассылки (вне зависимости от выбора подрядчика):

Это поле позволяет настроить "дополнительных получателей". Этими получателями являются сторонние люди, которых нет на платформе. Их выбор опционален для подрядчика:

После заполнения формы у подрядчика становится доступна кнопка "Нет строительной готовности".
# Техническая поддержка
Процесс оказания технической поддержки как внутренним пользователям/сотрудникам ГК ОСНОВА, так и внешним пользователям/сотрудникам компаний-партнеров осуществляется через «единое окно» поддержки. Для регистрации обращения необходимо сформулировать запрос и направить его по указанному адресу support@terra360.io.
Ваше обращение будет зарегистрировано, и после того, как технические специалисты завершат работу над вашим запросом, вы получите уведомление о решении на вашу электронную почту.
В целях ускорения решения по вашему запросу, следует формулировать вопросы в службу технической поддержки по следующему шаблону:
| Тип запроса |
|
| Организация | В данном поле необходимо указать юридическое наименование вашей организации (можно сокращенно) |
| Название проекта | В данном поле необходимо указать название вашего объекта/проекта строительства (можно сокращенно или маркетинговое название) |
| В данном поле необходимо указать ваш E-mail адрес | |
| ФИО | В данном поле необходимо указать ФИО |
| Телефон | В данном поле необходимо указать мобильный телефон |
| Описание проблемы |
Необходимо подробно описать проблему. Чем подробнее будет описана проблема, тем быстрее будет предоставлено решение. Также в целях ускорения решений по запросам, при необходимости прикрепляйте снимки экрана, если проблема связана с ошибкой или некорректной работой определенного функционала системы. |
Требование составлять обращения по данному шаблону на данный момент не является обязательным, и вы можете составить запрос в свободной форме.