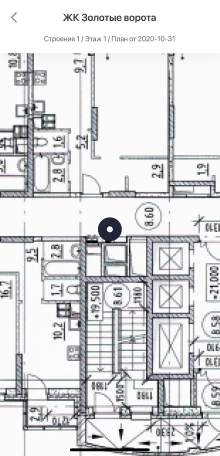# Мобильное приложение
# Авторизация
Для начала работы в мобильном приложении «Terra360» необходимо пройти авторизацию.
Для авторизации необходимо:
заполнить обязательные поля «Логин» и «Пароль» учётной записи Terra360. Для мобильного приложения «Terra360» используется учётная запись web-приложения «Terra360».
отметить согласие с условиями политики конфиденциальности.
нажать кнопку «Войти».
На стартовой странице приложения пользователь может ознакомиться с политикой конфиденциальности, нажав на гиперссылку в чек-боксе.

Авторизованный пользователь попадает на главную страницу приложения, на которой отображается список проектов (Рисунок 2) со следующими данными: название проекта, месторасположение, дата последнего обновления.
Выход из профиля осуществляется путём нажатия на кнопку
 , расположенную в верхнем правом углу на
странице «Проекты» (Рисунок 2).
, расположенную в верхнем правом углу на
странице «Проекты» (Рисунок 2).
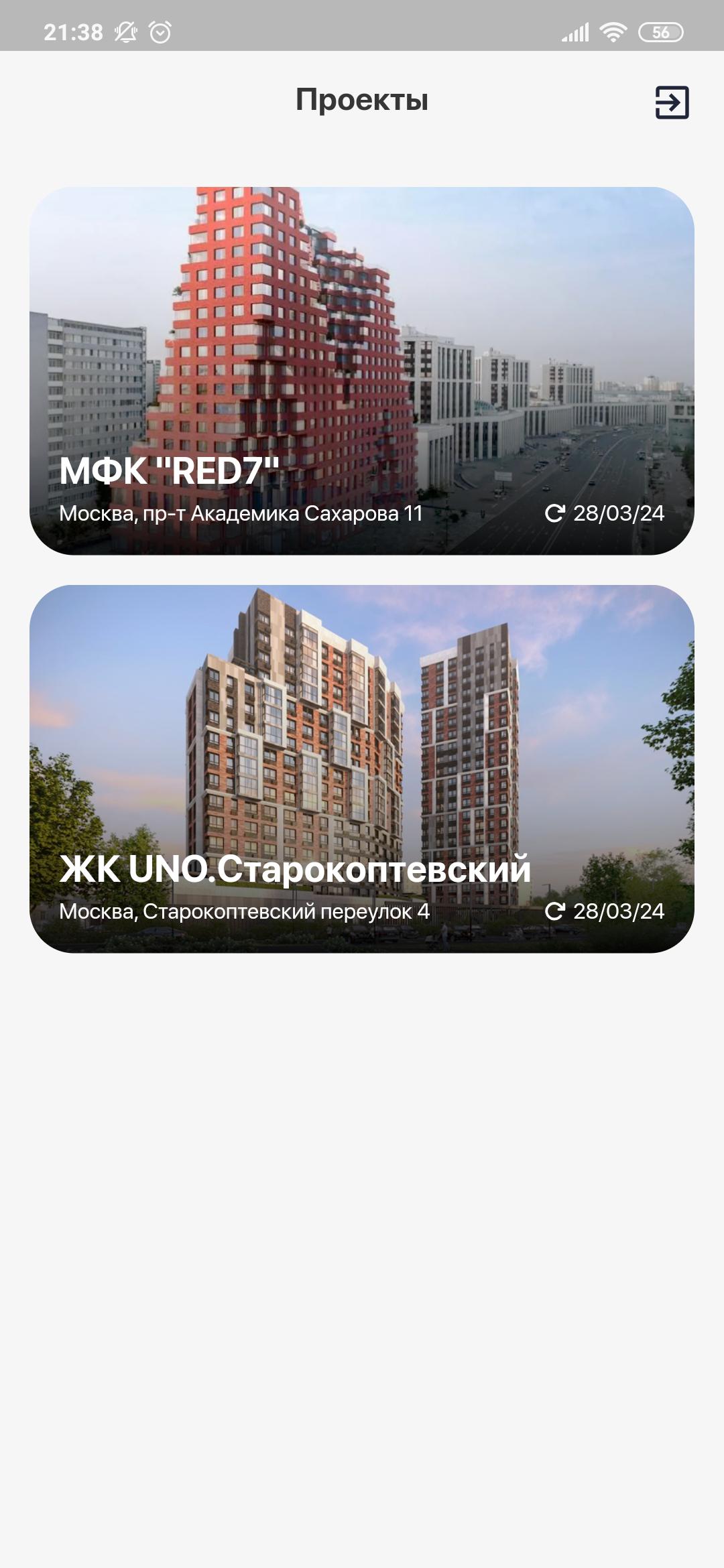
# Просмотр списка задач
Для просмотра списка задач пользователю необходимо нажать на квадратный элемент с названием проекта в списке.
Откроется страница «Список задач» для выбранного проекта (Рисунок 3), на которой представлена следующая информация:
Название выбранного проекта;
Индикатор состояния сети;
Настройки списка задач: сортировка и фильтрация;
Поисковая строка;
Список задач;
Кнопка для создания дефекта.
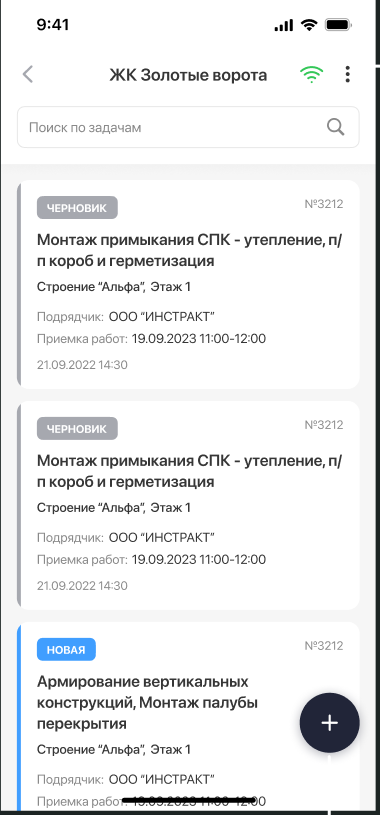
Список задач по умолчанию отфильтрован по статусам в следующей последовательности:
Черновик;
Новая;
Ожидание подрядчика;
В работе;
Исправлено.
# Индикатор состояния сети
Приложение позволяет работать с подключением к сети Интернет (online) и без него (автономный режим).
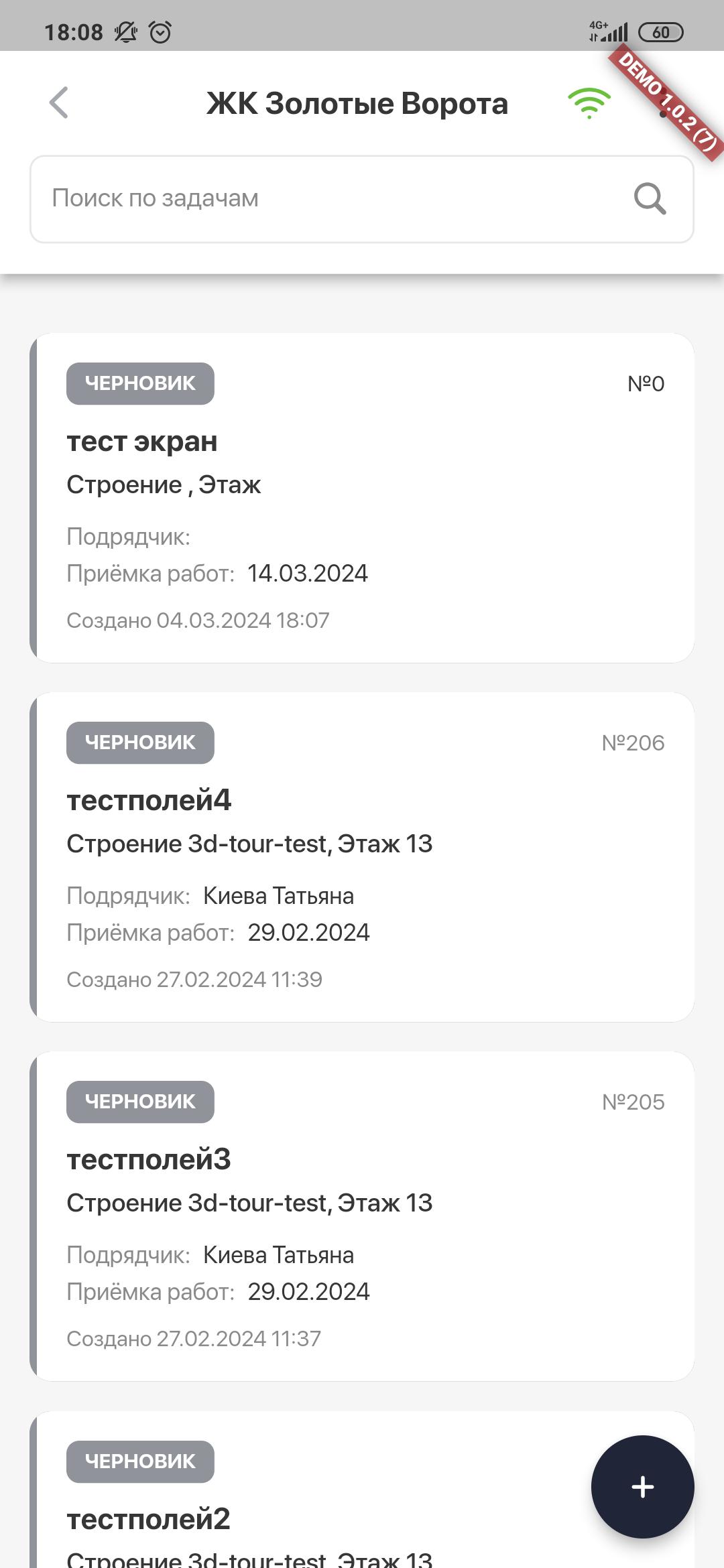
Зеленый цвет индикатора состояния сети свидетельствует о наличии сети Интернет.
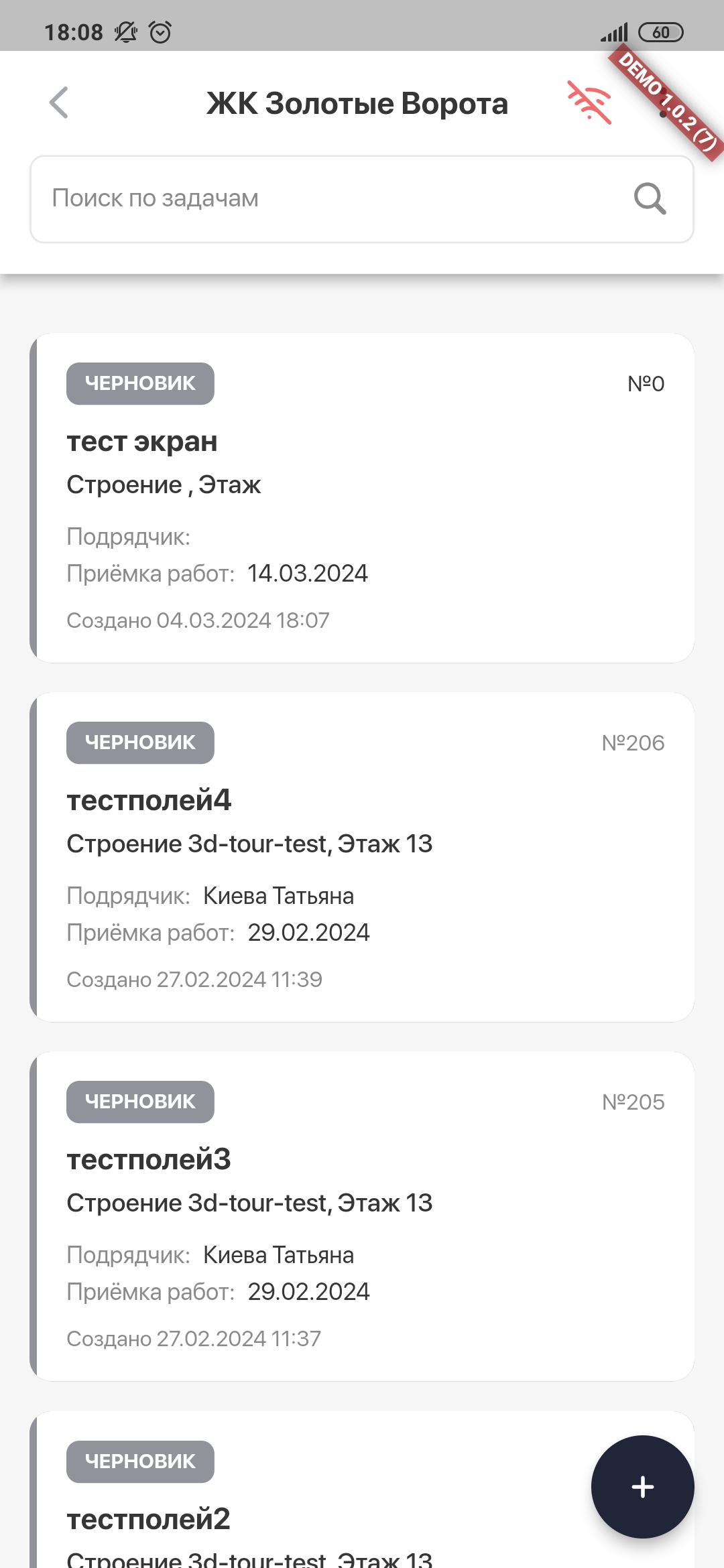
Красный цвет — об отсутствии подключения к Интернету.
При работе приложения в автономном режиме пользователю приходит уведомление (Рисунок 4) с указанием времени работы вне сети и даты последнего обновления.
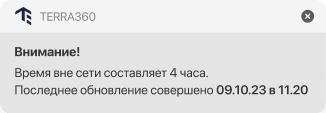
При работе приложения в автономном режиме все данные сохраняются.
При подключении к сети «Интернет» пользователю приходит уведомление об этом (Рисунок 5).
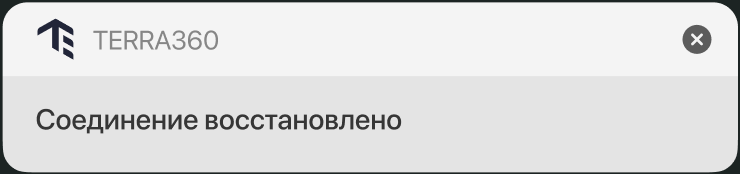
При подключении к сети «Интернет» приложение автоматически синхронизирует новые или обновленные данные с web-приложением «Terra360».
# Настройки списка
Для фильтрации списка задач необходимо нажать на соответствующий элемент, расположенный в правом верхнем углу на странице «Список задач».
Пользователь может выбрать необходимые параметры для фильтрации в открывшемся окне.
Пользователь может настроить сортировку списка (Рисунок 6) по следующим параметрам:
Тип задачи:
Дефект;
Приёмка.
Название подрядчика;
Сортировка по дате создания:
Сначала новые;
Сначала старые.
Отображение задач:
все задачи;
мои задачи.
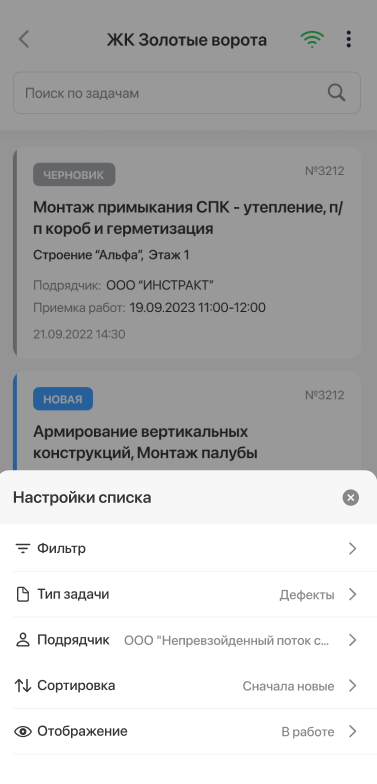
Для фильтрации по нескольким параметрам необходимо нажать на строку «Фильтр» и в открывшемся окне (Рисунок 7) ввести необходимые параметры.
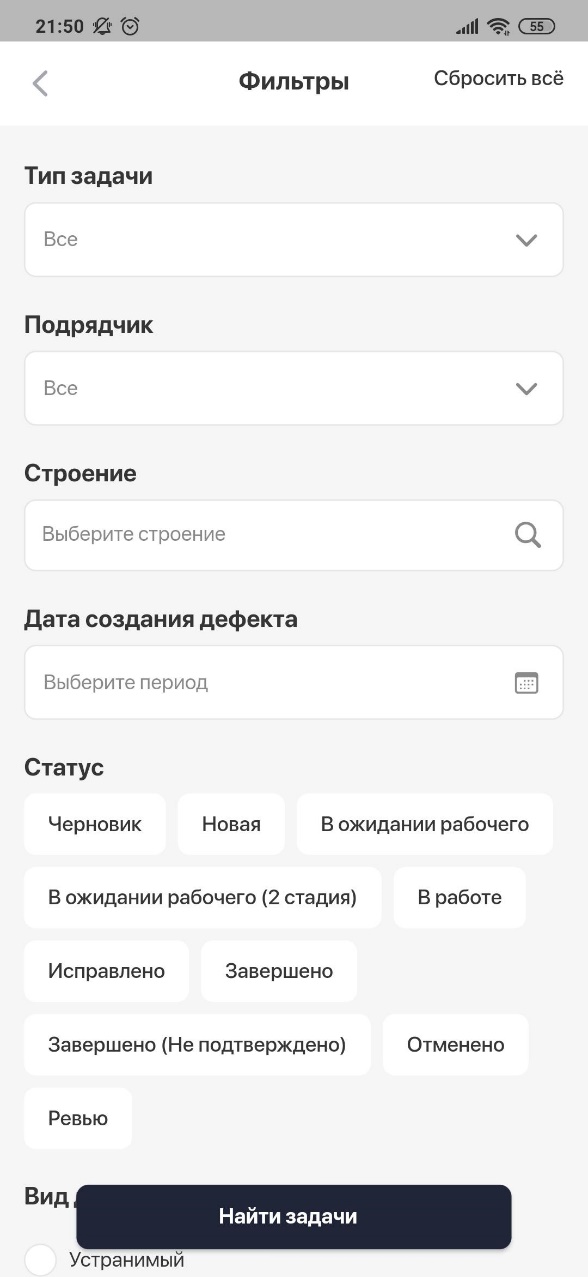
Система автоматически выведет список задач, соответствующих выбранным параметрам сортировки и фильтрации.
Параметры сортировки и фильтрации сбрасываются с помощью кнопки «Сбросить».
# Поиск
Поиск определенной задачи по названию из общего списка осуществляется путем ввода в поисковой строке названия задачи. Пользователю необходимо:
- Нажать на поисковую строку (Рисунок 8), расположенную в верхней части экрана «Список задач».
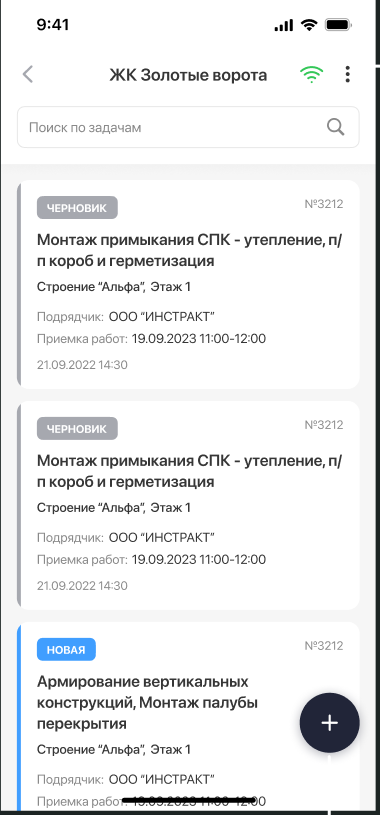
- Ввести название задачи/дефекта.
Система автоматически выведет список задач, соответствующих введенному запросу (Рисунок 9).
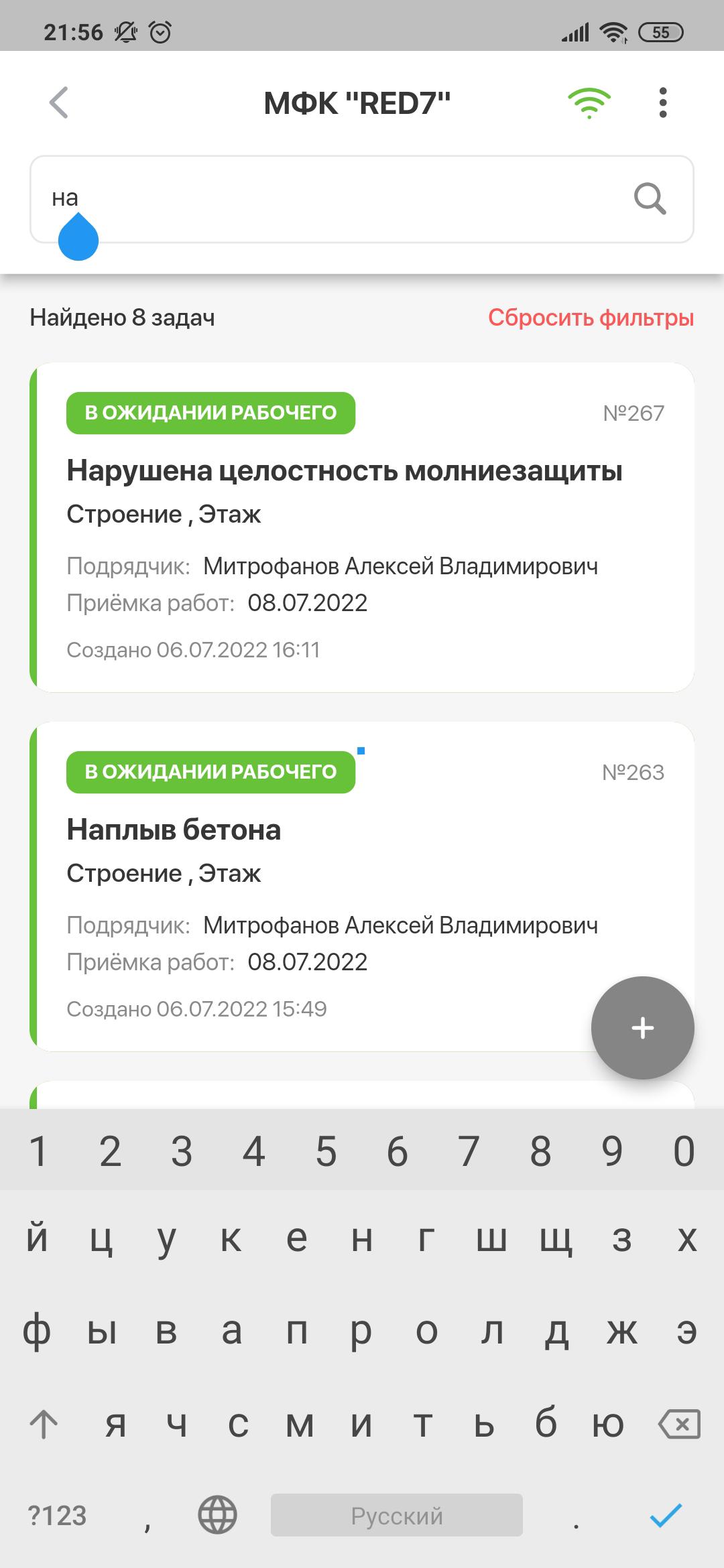
# Список задач
На странице «Список задач» (Рисунок 10) отображается список задач в виде карточек, в которых указаны:
Статус;
Номер. Если дефект был создан при отсутствии соединения с интернетом, то порядковый номер будет № 0 до восстановления соединения с интернетом;
Название;
Месторасположение;
Название подрядчика;
Дата завершения;
Дата и время создания.

При нажатии на карточку задачи в списке открывается окно с деталями выбранной задачи (Рисунок 11).
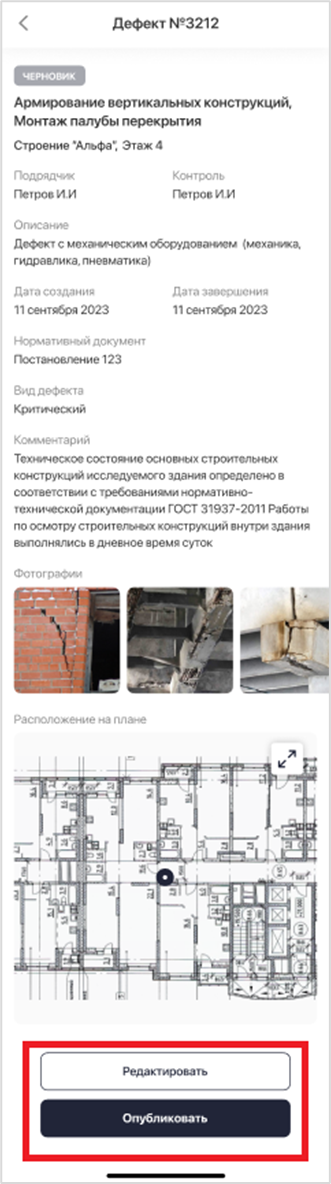
# Создание дефекта
Для создания нового дефекта на странице «Список задач» (Рисунок 3)
необходимо нажать кнопку ![]() , расположенную в нижнем левом углу.
, расположенную в нижнем левом углу.
Откроется страница «Запись дефекта» (Рисунок 12). Пользователю необходимо заполнить поля карточки. Обязательными к заполнению являются поля, отмеченные звёздочкой (*):
Название;
Строение;
Этаж;
Подрядчик;
Контроль;
Дата завершения;
Вид дефекта;
Фотографии. Алгоритм загрузки фотографии описан в п. 3.1 данного документа;
Расположение на плане. Алгоритм указания расположения на плане описан в п. 3.2 данного документа.
Для сохранения карточки необходимо нажать кнопку «Сохранить».
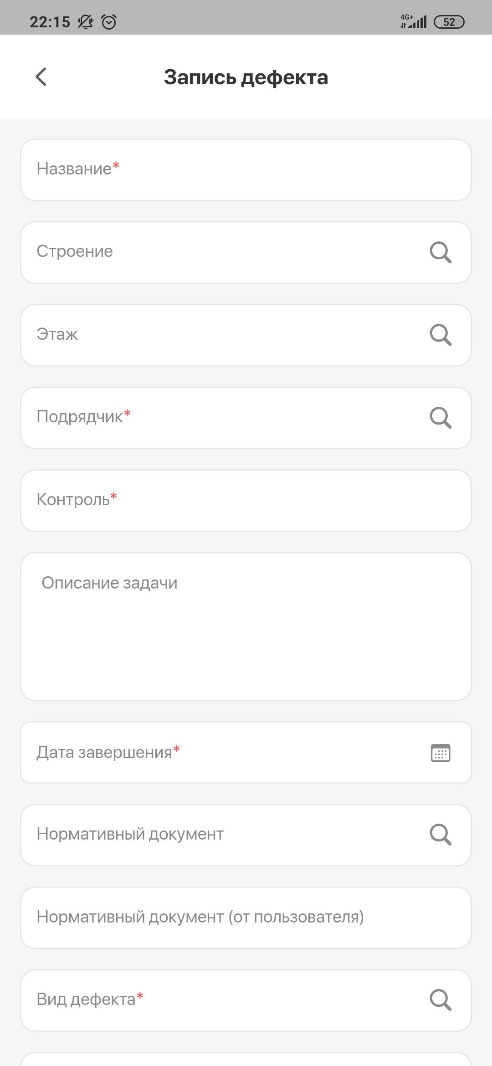
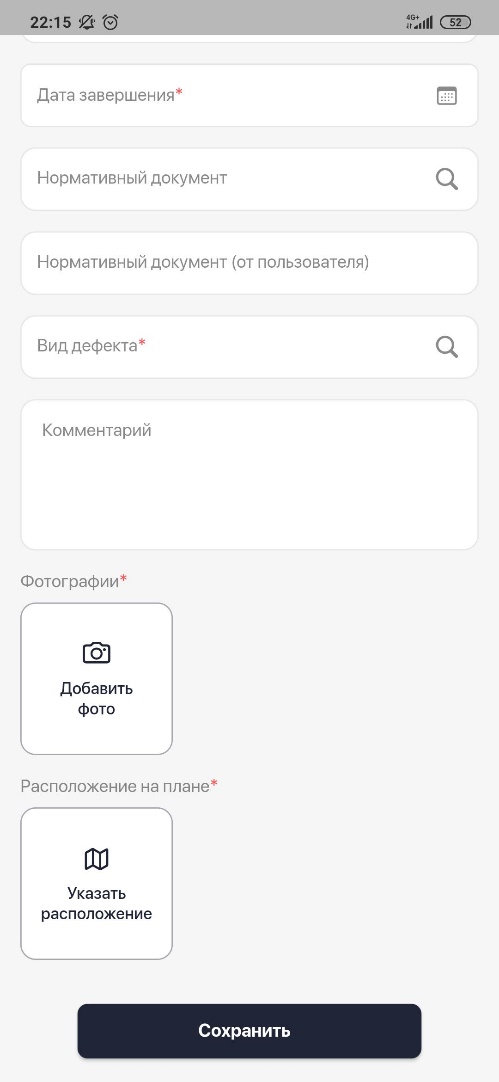
Карточка дефекта с заполненными пользователем полями сохраняется со статусом «Черновик» и отображается на странице «Список задач» (Рисунок 3).
Если при создании дефекта закрыть приложение или нажать кнопку «Назад», дефект не будет сохранён.
После сохранения карточки дефекта со всеми заполненными обязательными полями, при просмотре карточки пользователю доступны опции «Редактировать» и «Опубликовать» (Рисунок 13).
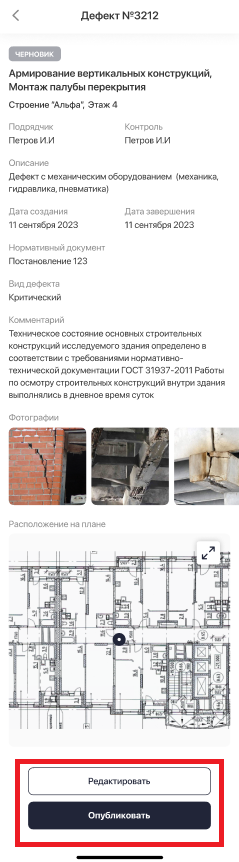
В случае если при сохранении карточки не заполнены обязательные поля, то пользователь может отредактировать данные, нажав кнопку «Продолжить заполнение» (Рисунок 14).

При нажатии кнопок «Редактировать» или «Продолжить заполнение» открывается страница «Создание дефекта» c заполненными ранее данными, которые можно отредактировать.
# Прикрепление фотографии
Фотографии являются обязательным полем для заполнения. Пользователю необходимо нажать на кнопку «Добавить фото» (Рисунок 15).
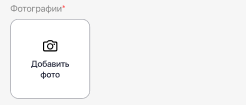
После чего, пользователь может выбрать способ добавления фотографии: «Сделать фото» или «Загрузить из галереи» (Рисунок 16).
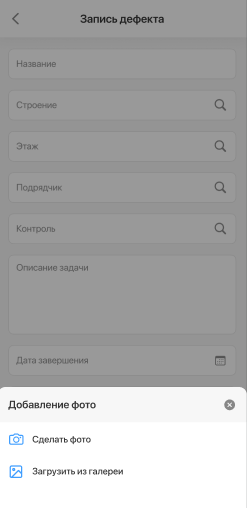
При выборе опции «Сделать фото» на используемом устройстве открывается камера, с помощью которой необходимо сделать фотографию дефекта.
При нажатии на кнопку «Загрузить из галереи» открывается галерея устройства, в которой необходимо выбрать фотографию для загрузки.
Для добавления нескольких фотографий необходимо повторно нажать на кнопку «Добавить фото».
Добавленные фотографии отображаются в карточке дефекта в поле «Фотографии».
Просмотр прикрепленных фотографий в карточке дефекта осуществляется путем пролистывания ленты влево/вправо. При нажатии на фотографию, она открывается в полном размере.
Удаление прикрепленных фотографий из карточки дефекта осуществляется путём нажатия соответствующей кнопки, расположенной в верхнем правом углу каждой фотографии.
Важно! Фотографию, которую загрузили первой нельзя удалить (Рисунок 17).
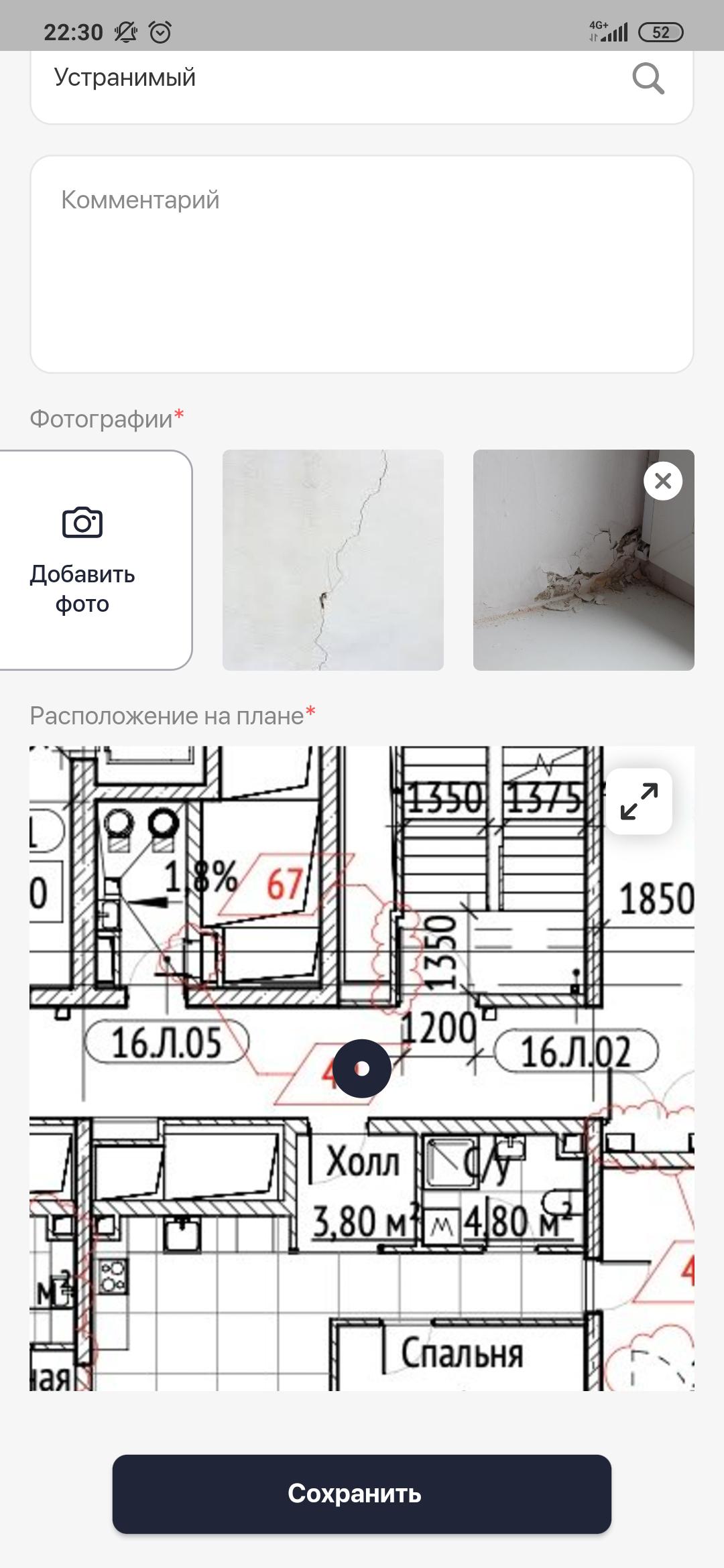
# Указание расположения дефекта на плане
При создании или редактировании дефекта пользователь может указать его расположение на плане. Для этого необходимо:
Указать «Строение»;
Выбрать «Этаж»;
Нажать на кнопку «Указать расположение» (Рисунок 18).
Важно! Указание точки расположения дефекта на плане без выбора строения и этажа невозможно.
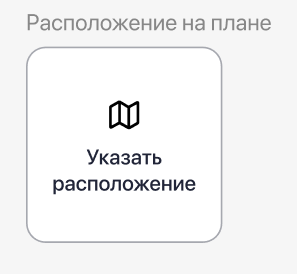
Открывшийся план этажа (Рисунок 19) пользователь может масштабировать (увеличивать/ уменьшать) и перемещать относительно экрана.

Пользователю необходимо выбрать нужный участок и установить точку расположения дефекта путём нажатия на экран.
Система отобразит указанную точку на плане, и появятся кнопки, которые позволяют отменить и сохранить точку, соответственно (Рисунок 20).
Важно! На плане можно установить только одну точку.
Для изменения точки расположения дефекта необходимо нажать на другой участок плана на карте. Поставленная ранее точка удаляется и отображается новая.
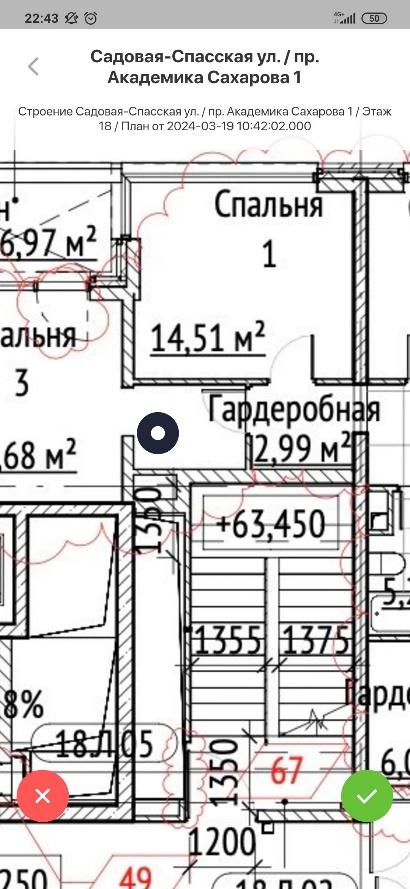
При нажатии на кнопку «Отменить» система сбрасывает поставленную точку, данные по установленной точке НЕ сохраняются.
При нажатии на кнопку «Сохранить» в карточке дефекта отображается уменьшенное изображение плана этажа с поставленной точкой (Рисунок 21).
Важно! Месторасположение точки после её сохранения нельзя изменить.
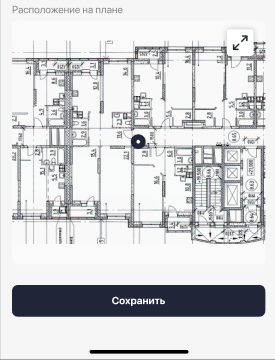
# Опубликование дефекта
Для опубликования карточки дефекта необходимо нажать кнопку «Опубликовать» в карточке дефекта с заполненными обязательными полями (Рисунок 22).
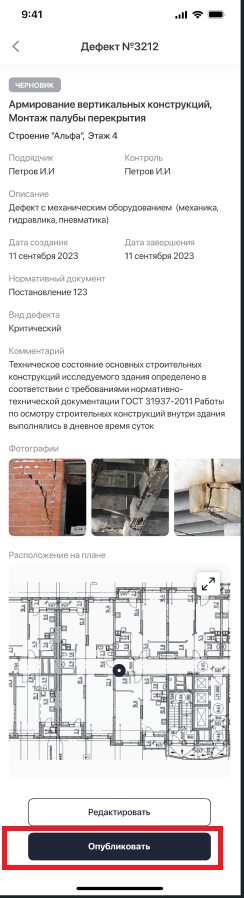
После чего, карточка дефекта автоматически переходит в статус «Новая». Редактирование полей карточки дефекта со статусом «Новая» невозможно.
При нажатии на фотографию в карточке со статусом «Новая» она открывается в полном размере (Рисунок 23).
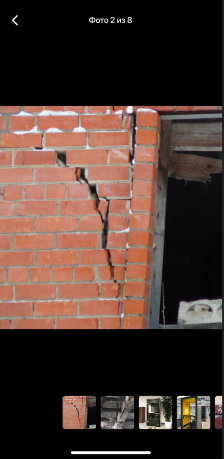
В карточке со статусом «Новая» при нажатии на поле «Расположение на плане» открывается план для просмотра (Рисунок 24).