# Оператор съемки объектов

# О платформе
Система Terra360 создана для оцифровки хода строительно-монтажных работ и автоматизации бизнес-процессов на объектах капитального строительства с применением технологий машинного зрения и искусственного интеллекта. Платформа позволяет отслеживать прогресс выполненных работ на каждом этапе строительства, снизить влияние человеческого фактора благодаря автоматизации, контролировать качество выполненных работ подрядчиками и решать множество других операционных и организационных задач в ходе реализации проектов разных масштабов.
# Регистрация (получение доступа)
Для получения доступа к платформе Terra360 необходимо отправить электронное письмо на адрес support@terra360.io в следующем формате (поля, отмеченные зеленым шрифтом, необходимо заменить в соответствии с вашим запросом)
| Поле | Значение |
|---|---|
| Тип запроса | Получение доступа |
| Организация | Укажите наименование вашей организации (юридическое лицо, с которым заключен договор на СМР) |
| Название проекта | Укажите наименование проекта/объекта строительства, к которому требуется получить доступ. Если доступ необходим к нескольким проектам, то перечислите их. Можно указывать сокращенные наименования или маркетинговые названия проектов. |
| Укажите e-mail адрес | |
| ФИО | Укажите ФИО |
| Телефон | Укажите телефон |
| Роль в проекте | Укажите роль пользователя (например: Генеральный директор или Прораб) |
![]()
Если с организационной стороны не возникнет дополнительных вопросов, то в течение 1 рабочего дня учетная запись будет создана в системе. После чего на указанный в запросе e-mail придет автоматическое уведомление от системы Terra360 о создании учетной записи. Пользователю нужно будет перейти по ссылке, указанной в полученном уведомлении от системы Terra360, для прохождения авторизации. После завершения этого процесса пользователь сможет войти в систему через веб-браузер и начать использовать ее без необходимости устанавливать какое-либо программное обеспечение на свой компьютер.
Если требуется предоставить доступ нескольким пользователям сразу, можно в одной заявке сделать несколько таких таблиц на каждого пользователя.
# Авторизация
Для авторизации в системе Terra360 необходимо перейти по ссылке: https://app.terra360.io (opens new window) Введите или скопируйте данный адрес в адресную строку вашего интернет-браузера, после чего откройте данную страницу, и перед вами появится окно авторизации системы, куда вам необходимо ввести свой логин и пароль:

# Загрузка проекта в моб. приложение
Перед началом работы с проектом необходимо скачать его на устройство. Для этого переходим в раздел "Проекты" и нажимаем на стрелку, расположенную справа от проекта:

После сохранения проект будет доступен в течение всего времени использования приложения. Сохраненный проект становится доступен для работы в режиме "Оффлайн" (экран "Съемка 360").
# Подключение камеры 360 RICOH THETA Z1 к мобильному приложению
Подключение камеры 360 RICOH THETA Z1 к мобильному приложению
Для подключения к камере необходимо:
- Зайти в меню Wi-Fi на телефоне
- В списке сетей выбрать название камеры:

- Затем ввести пароль (обычно это последние цифры в названии Wi-Fi сети камеры):

- Нажать «подключить», камера готова к использованию.

После подключения камеры на главном экране приложения должно быть написано «камера подключена»

# Процесс съемки 360
Переходим в «Съемка» через нижнее меню и выбираем предварительно скаченный проект.

После перехода в проект необходимо выбрать нужное нам строение и этаж.

Для создания фото 360 нужно выбрать одну из реперных точек и нажать на иконку фотоаппарата, которая расположена в левом нижнем углу. После съемки можно предварительно просмотреть результат.
# Добавление новых реперных точек через мобильное приложение
Нажимаем на иконку «Съёмка» и переходим в ранее скаченный проект.
В проекте на свободном месте удерживаем пальцем пару секунд, чтобы открылось меню, выбираем опцию "камера 360". После добавления точки необходимо кликнуть по ней и сделать снимок.

# Методические указания по съемке хода строительства
| Вид работы (для отчета) | Оцифровка |
|---|---|
| Подготовительный период (обустройство строительной площадки, мобилизация) | Несколько симметричных кадров площадки с заполнением объекта съёмки, не оставляя пространства вокруг, ракурс съёмки выше среднего, обязательно учитывается баланс конструкции (равновесие), далее несколько кадров с фокусом на обустройство строительной площадки, мобилизация, где выделяем (изолируем) необходимые элементы. При заполнении кадра учитываем правило пропорции. |
| Земляные работы (включая укрепление откосов котлована) | Несколько симметричных кадров площадки с контрастом между объектом и фоном, ракурс съёмки выше среднего, обязательно учитывается баланс конструкции (равновесие), далее несколько кадров с фокусом на земляные работы, где выделяем (изолируем) необходимые элементы. При заполнении кадра учитываем правило пропорции. |
| Устройство конструкций подземной части (включая фундаментную плиту) | Глубина визуального поля на среднем плане, без негативного пространства, кадры с отражением ритмов и изменением ракурса съемки. При снятой опалубке фокус на поверхность конструктивных элементов с видом текстуры (крупный план). При армировании фокус на выпуски зоны усиления и нахлёста. При монтаже опалубки фокус на поверхность щитов, места сопряжения, очистка/продувка цементного молочка, соответствие защитного слоя. При спорной геометрии конструкции ставим объектив по направлению в пространстве, либо снимаем элемент на противопоставлении с остальными. |
| Устройство конструкций надземной части здания | Глубина визуального поля на среднем плане, без негативного пространства, кадры с отражением ритмов и изменением ракурса съемки. При снятой опалубке фокус на поверхность конструктивных элементов с видом текстуры (крупный план). При армировании фокус на выпуски зоны усиления и нахлёста. При монтаже опалубки фокус на поверхность щитов, места сопряжения, очистка/продувка цементного молочка, соответствие защитного слоя. При спорной геометрии конструкции ставим объектив по направлению в пространстве, либо снимаем элемент на противопоставлении с остальными. |
| Устройство кровли | Несколько симметричных кадров кровли с заполнением объекта съёмки, не оставляя пространства вокруг, ракурс съёмки выше среднего, обязательно учитывается баланс конструкции (равновесие), далее несколько кадров с фокусом на узлы примыкания кровли, где выделяем (изолируем) необходимые элементы. При заполнении кадра учитываем правило пропорции. |
| Кладочные работы | Выделяем (изолируем) объект съёмки, фокус на толщину швов и перевязку (обязателен паттерн кладки), также фиксация закладных элементов в местах примыкания, отражение заводок перемычки. |
| Внутренние инженерные системы: Вентиляция/Кондиционирование; Внутренние инженерные системы: Водоснабжение/Канализация; Внутренние инженерные системы: Отопление Внутренние инженерные системы: Электроснабжение/электрооборудование; Внутренние инженерные системы: Слаботочные системы; Устройство ИТП/ВНС | Заполнение кадра не нормируется, изменяем ракурс съёмки для фиксации обвязки, расключения. При необходимости снимаем систему с возможностью косвенно определить расстояние между смежными коммуникациями и отступы от констуктива. Направление в пространстве для воображаемого движения. В случае уточнений выделяем (изолируем) объект съёмки. |
| Наружные инженерные сети: Теплоснабжение | Несколько симметричных кадров площадки, с заполнением объекта съёмки не оставляя пространство вокруг, ракурс съёмки переменный, обязательно учитывается баланс конструкции (равновесие), при заполнении кадра учитываем правило пропорции. |
| Наружные инженерные сети: Водоснабжение; Наружные инженерные сети: Хозяйственно-бытовая канализация; Наружные инженерные сети: Ливневая канализация; Наружные инженерные сети: Электроснабжение | Пространство вокруг, ракурс съёмки выше среднего, обязательно учитывается баланс конструкции (равновесие), далее несколько кадров с фокусом наружную сеть, где выделяем (изолируем) необходимые элементы. При заполнении кадра учитываем правило пропорции. |
| Окна, Двери, Светопрозрачные конструкции | Выделяем (изолируем) объект съёмки, фокус на размер монтажного зазора, количество опорных колодок, на монтаж ленты бутилованной пароизоляционной, наличие фурнитуры, на целостность резиновых уплотнителей. |
| Устройство фасада | Несколько симметричных кадров деля фасады на фрагменты, с заполнением объекта съёмки, не оставляя пространства вокруг, ракурс съёмки переменный, обязательно учитывается баланс конструкции (равновесие), при заполнении кадра учитываем правило пропорции. |
| Лифты | Заполнение кадра не нормируется |
| Внутренняя отделка МОП помещений и входных групп | Глубина визуального поля на среднем плане, без негативного пространства, кадры с отражением ритмов и изменением ракурса съёмки. |
| Благоустройство | Несколько симметричных кадров площадки, с контрастом между объектом и фоном, ракурс съёмки переменный, обязательно учитывается баланс конструкции (равновесие), далее несколько кадров с фокусом на благоустройство, где выделяем (изолируем) необходимые элементы. При заполнении кадра учитываем правило пропорции. |
# Загрузка снимков в систему через мобильное приложение
Для выгрузки отснятых фотографий необходимо:
- открыть приложение
- нажать на «загрузить в облако», которое находится в левом нижнем углу.

По окончанию выгрузки появится уведомление «Все файлы выгружены успешно».


# Загрузка снимков через web-версию
- После авторизации в системе выбираем необходимый проект:

- Перейдя в проект, на основном экране проекта, в правом верхнем углу нажимаем на иконку «добавить фото»:

- Появится окно, где необходимо выбрать опцию "добавить фото". После загрузки фото появится название изображения:

- Затем выбираем место для добавления фото - корпус, этаж и номер реперной точки:

- После завершения всех шагов нажимаем кнопку "создать". Фото успешно загружено:

# Задачи
# Заказы снимков
# Создание заказов снимков через web-версию
Данный тип задач создан в системе для того, чтобы инженеры строительного конроля, а также другие уполномоченные сотрудники, кому предоставлен соответствующий уровень доступа, могли создавать задачи на оцифровку операторам съемки объектов строительства.
Для того чтобы создать новую задачу, т.е. дать задание оператору на оцифровку, сначала необходимо перейти в меню «Заказ снимков» для перехода к списку задач данного типа:

После открытия списка задач необходимо в правой верхней части нажать кнопку «Создать заказ снимков»:

Далее перед вами откроется интерфейс создания новой задачи:

В данном интерфейсе необходимо заполнить поля для новой задачи:
- «Подрядчик» - в данном поле необходимо выбрать организацию или конкретного пользователя, кто занимается оцифровкой проекта. В некоторых случаях задача может быть создана на конкретного оператора, в других случаях можно указать организацию, и тогда один из операторов этой организации должен будет взять в работу данную задачу.
- «Срок» - указываете дату, до которой необходимо выполнить съемку.
- «Расположение» - указываете по плану проекта где необходимо выполнить съемку. Съемка будет выполняться по всем реперным точкам указанного плана. Планов можно выбрать несколько.
- «Выбор ГПР» - необязательное поле. Указывается только в случаях, когда в ГПР предусмотрены данные типы задач.
- «Описание» - укажите в свободной форме дополнительное описание/указания для оператора, а также в случаях каких-то определенных особенностей съемки по данному заданию.
После заполнения полей необходимо нажать на кнопку «Создать»:

После создания новой задачи оператору или операторам организации в зависимости от выбора в поле подрядчик, приходит уведомление от системы о том, что создана новая задача. В списке задач она отображается в статусе «Ожидание исполнителя»:

Далее оператор должен зайти в задачу и нажать кнопку «Взять в работу»:

После того как оператор берет в работу задачу, она переходит в статус «В работе» и отображается в общем списке с новым статусом:

Также оператор может отменить задачу, указав подробно причину отмены, нажав на кнопку «Отменить» (задача в списке будет отображена как отмененная):

После того как оператор выполнил работу и загрузил новые снимки в систему, он нажимет кнопку «Выполнено»:

Далее указывает дополнительные комментарии при необходимости в всплывающем окне:
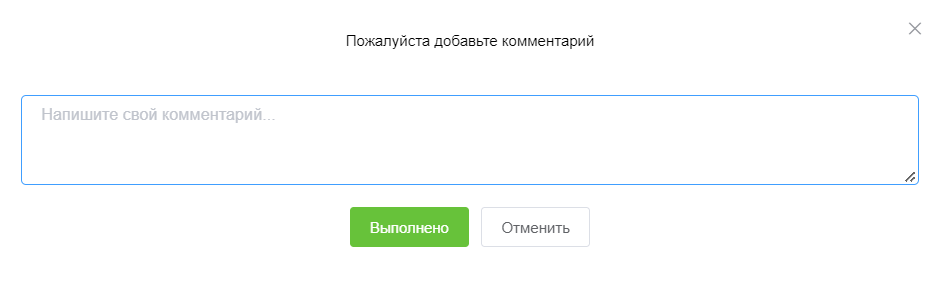
После чего в списке данная задача будет отображаться со статусом выполнена:

Также оператор может нажать кнопку «Не выполнено» и указать причины, по которым работа не была выполнена (в списке задач будет соответственно статус не выполнена):

На этом данный процесс завершен. Как и с задачами на приемку, по задачам дефектов и предписаний дополнительно ведется статистика и график в основном дашборде проекта. Данный тип задач также отображается в общем календаре проекта.